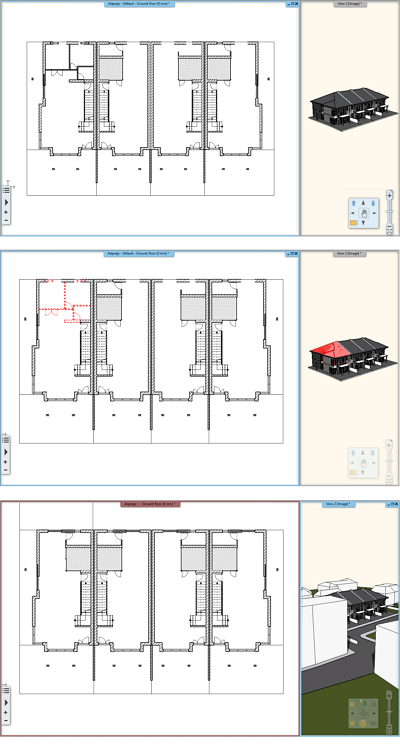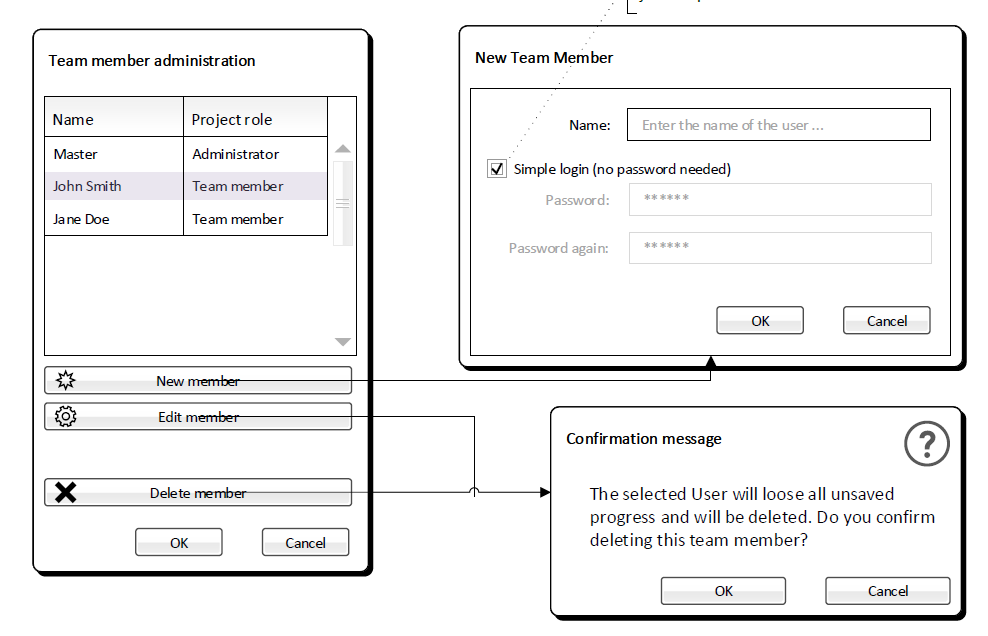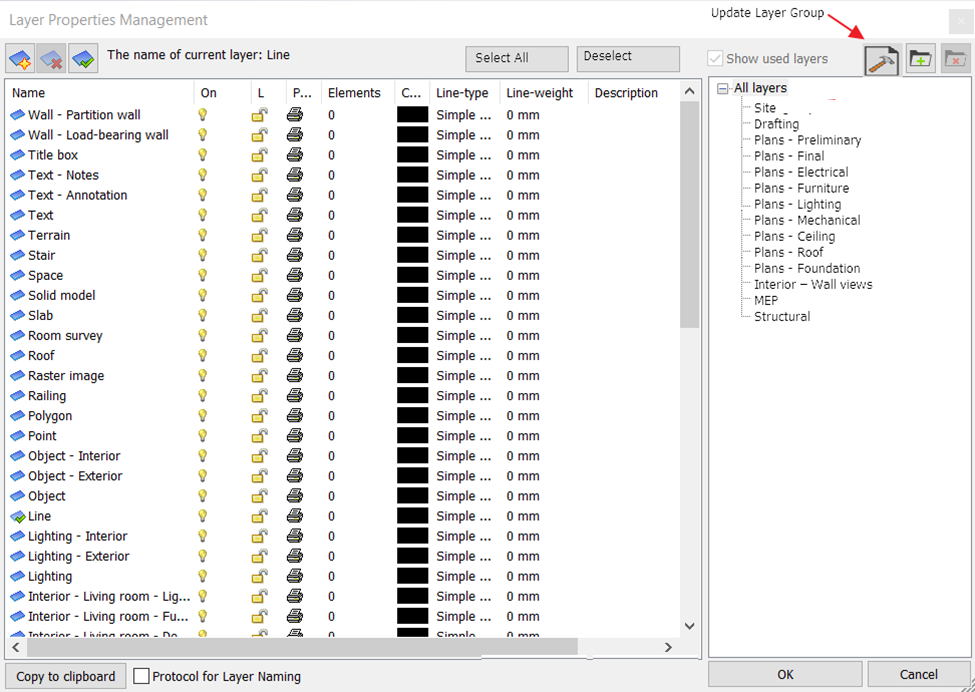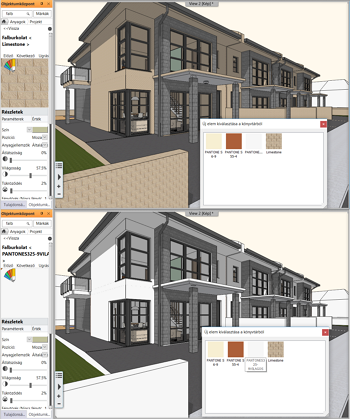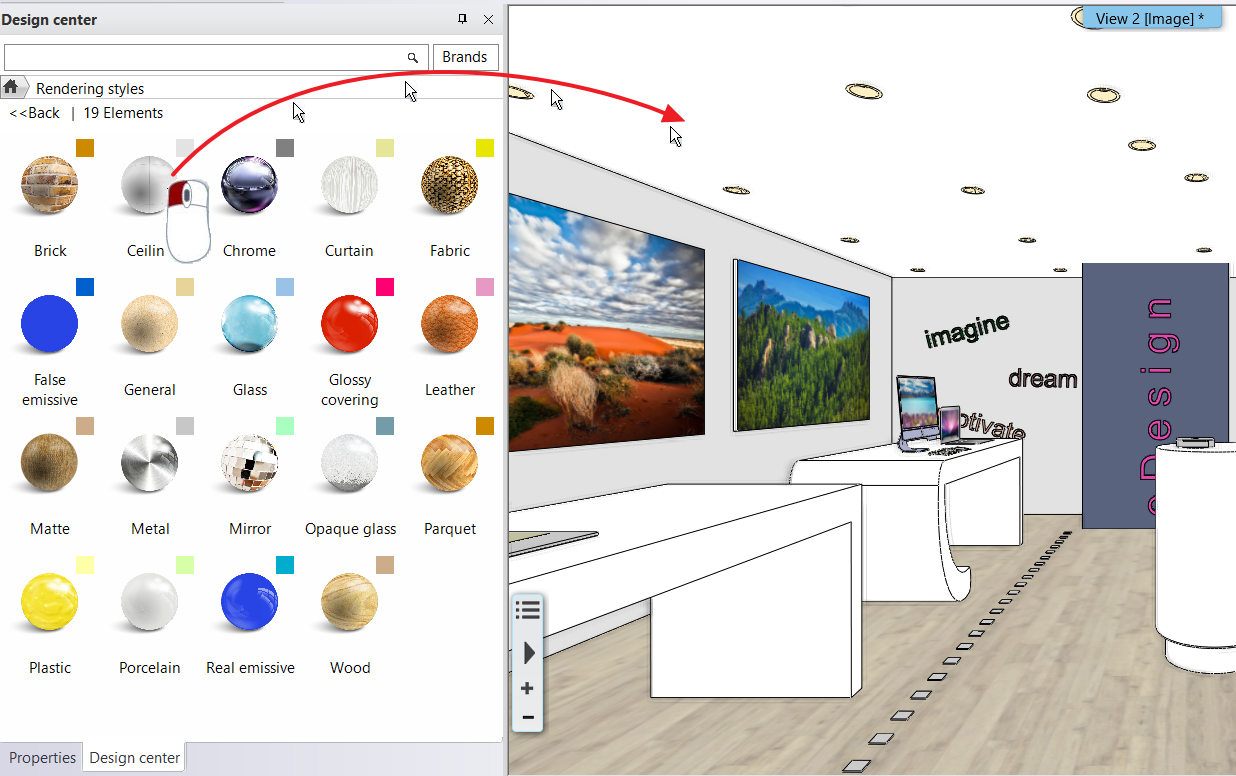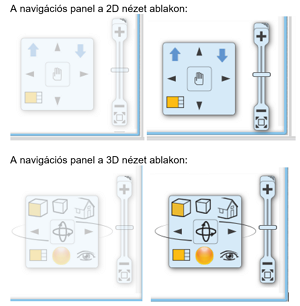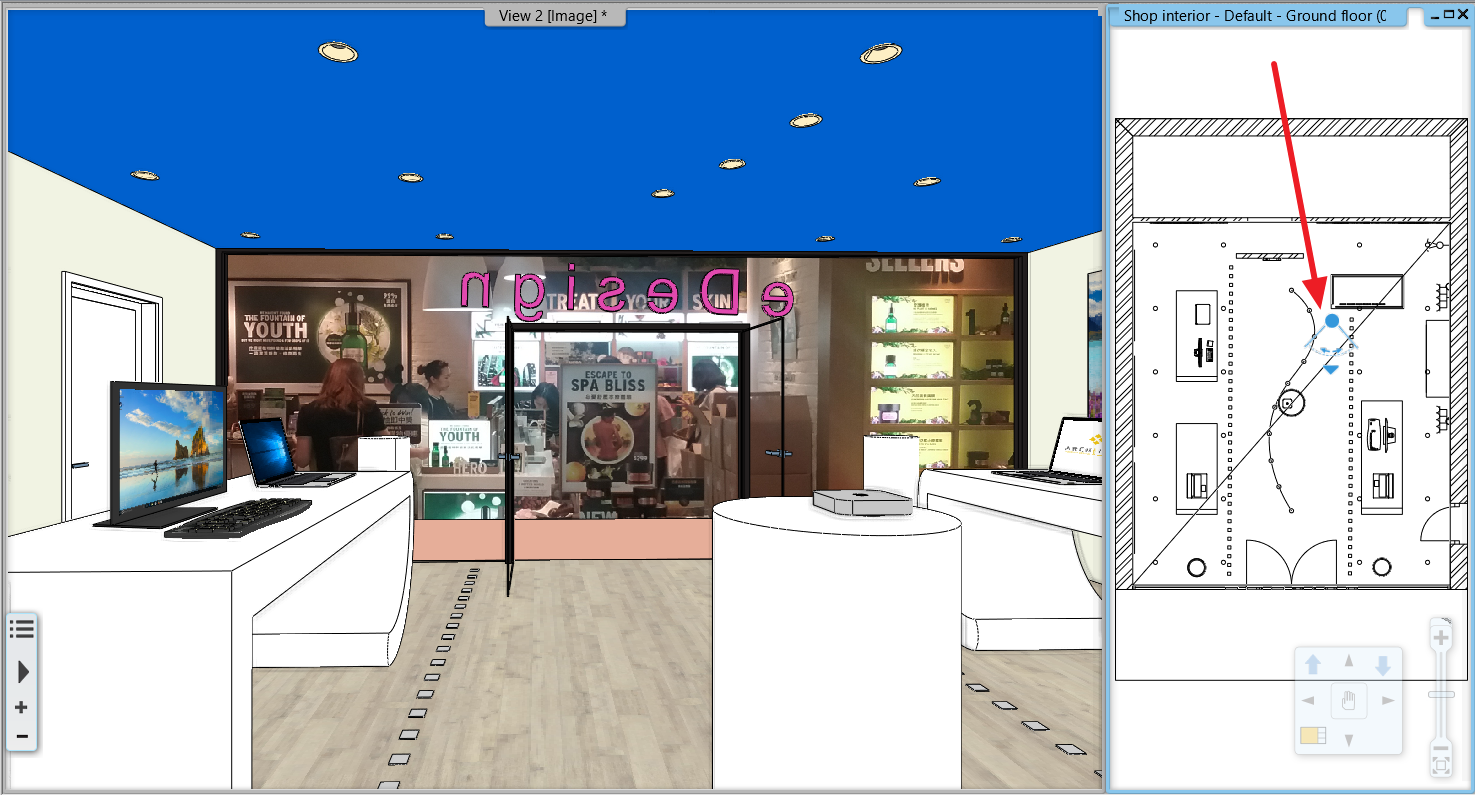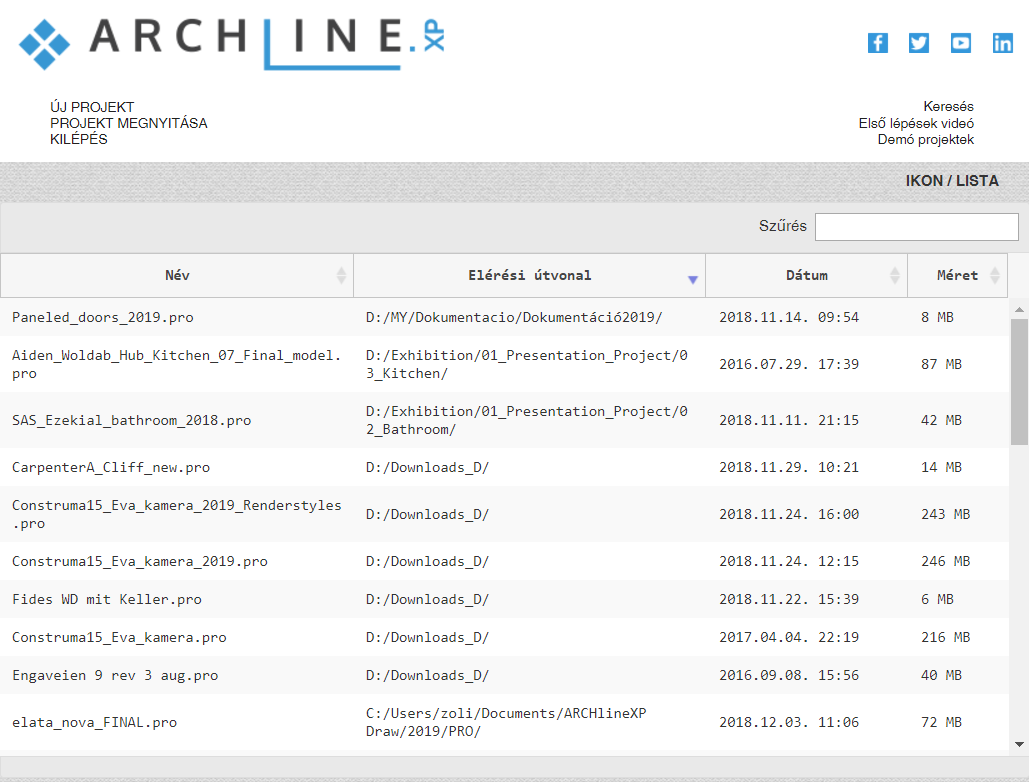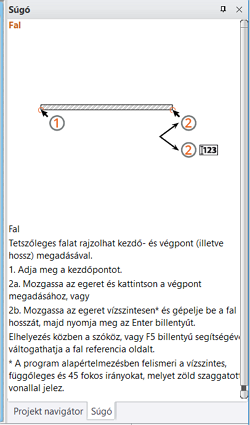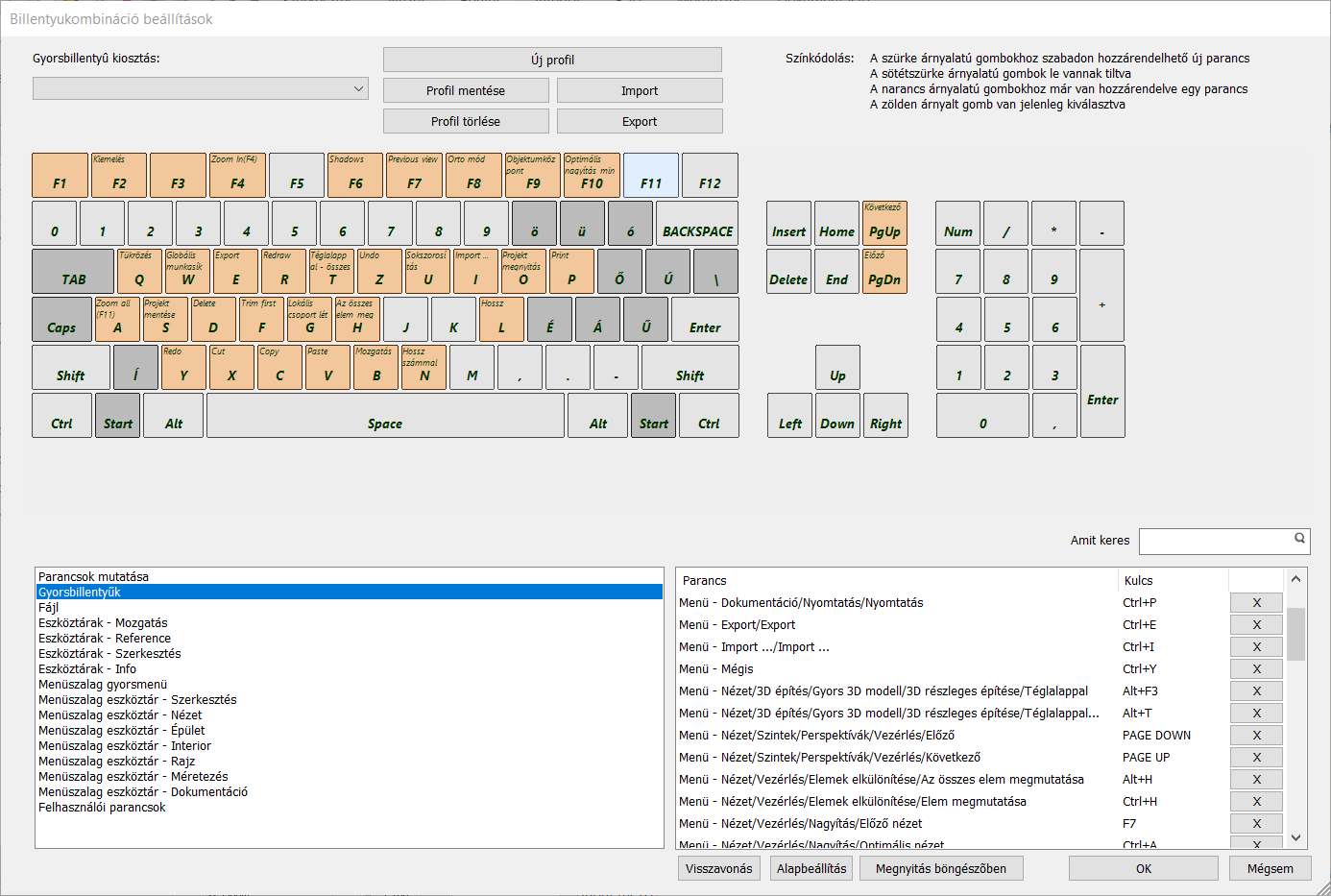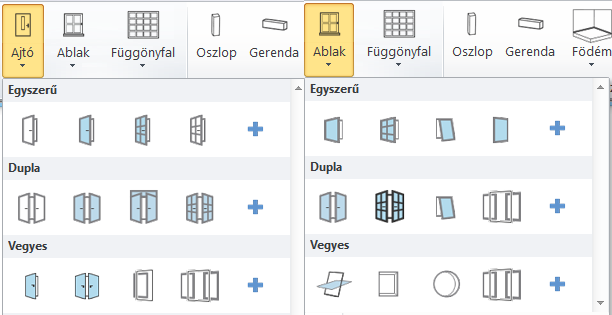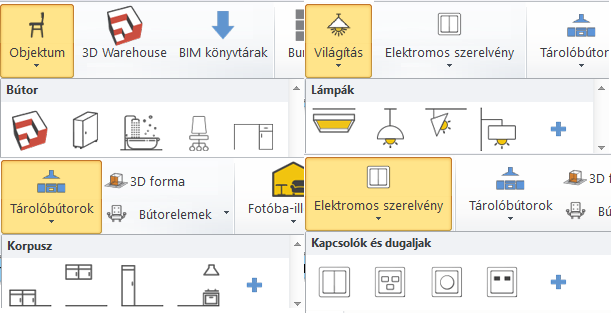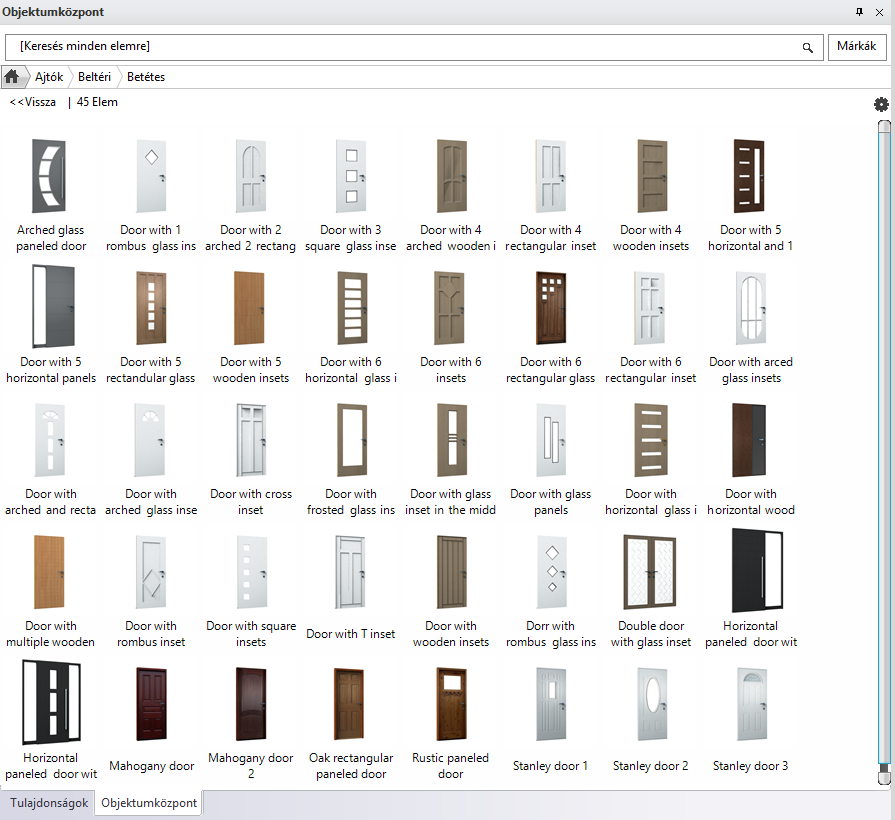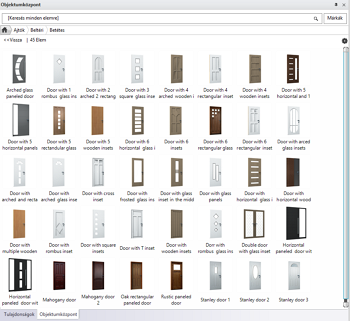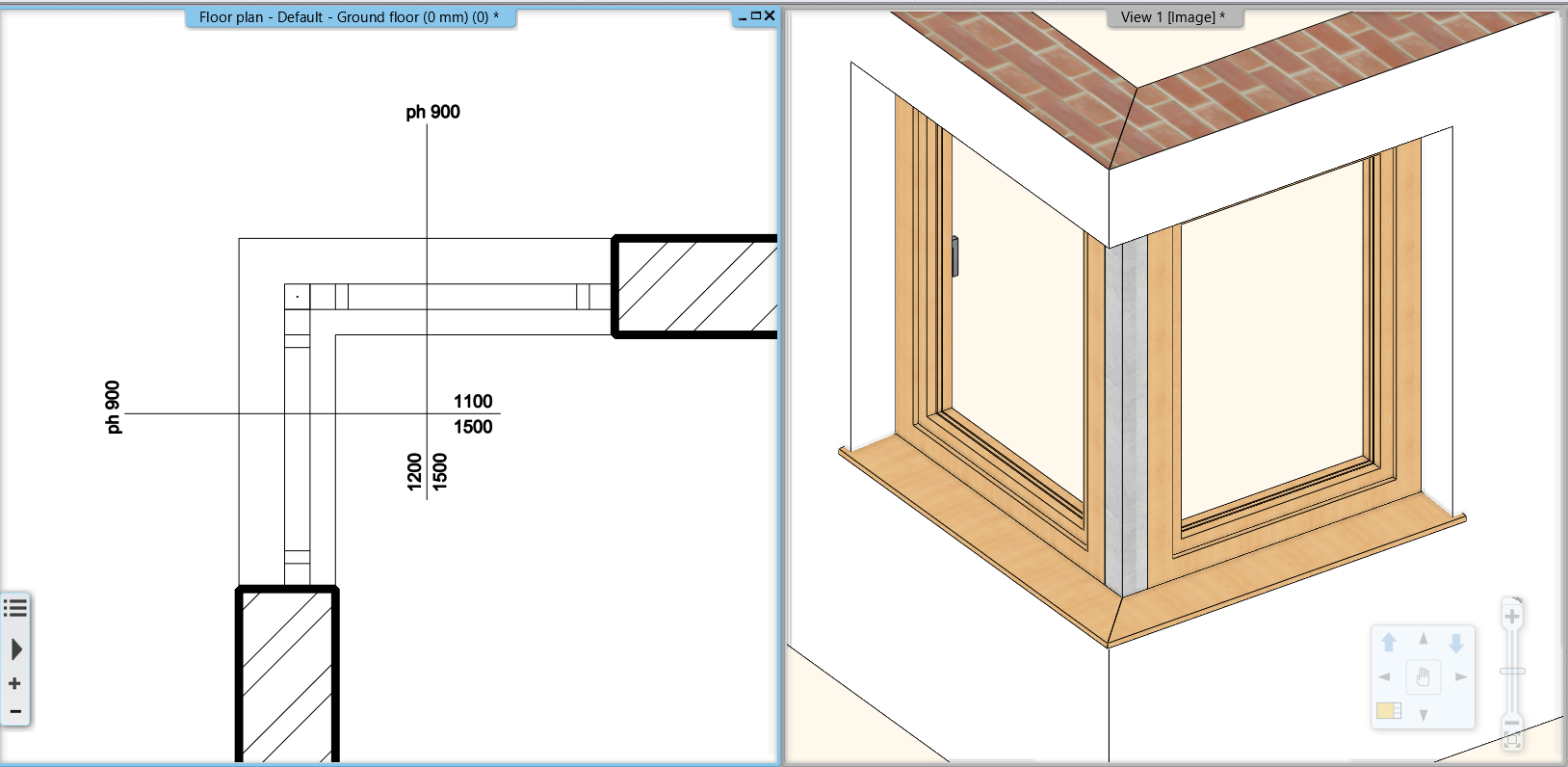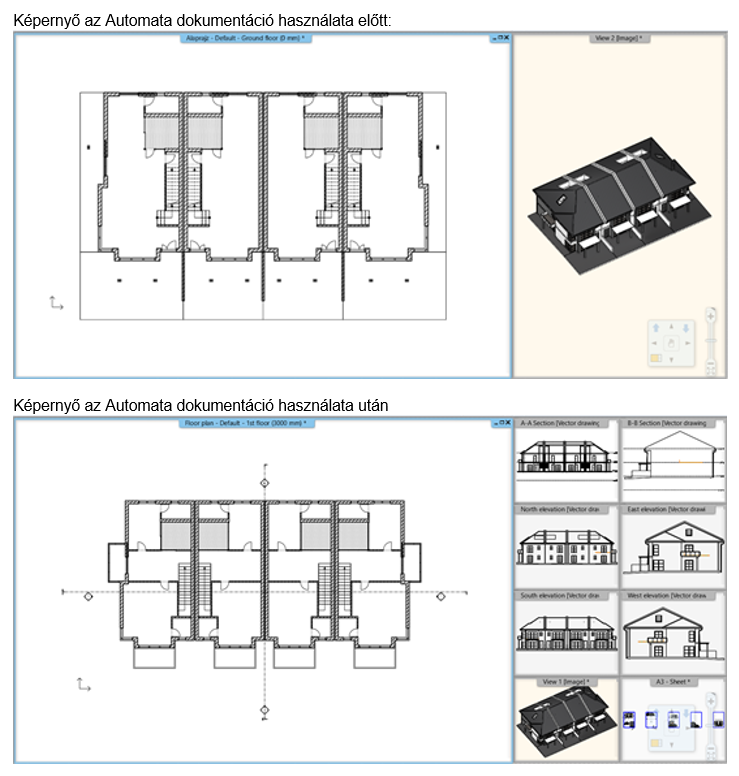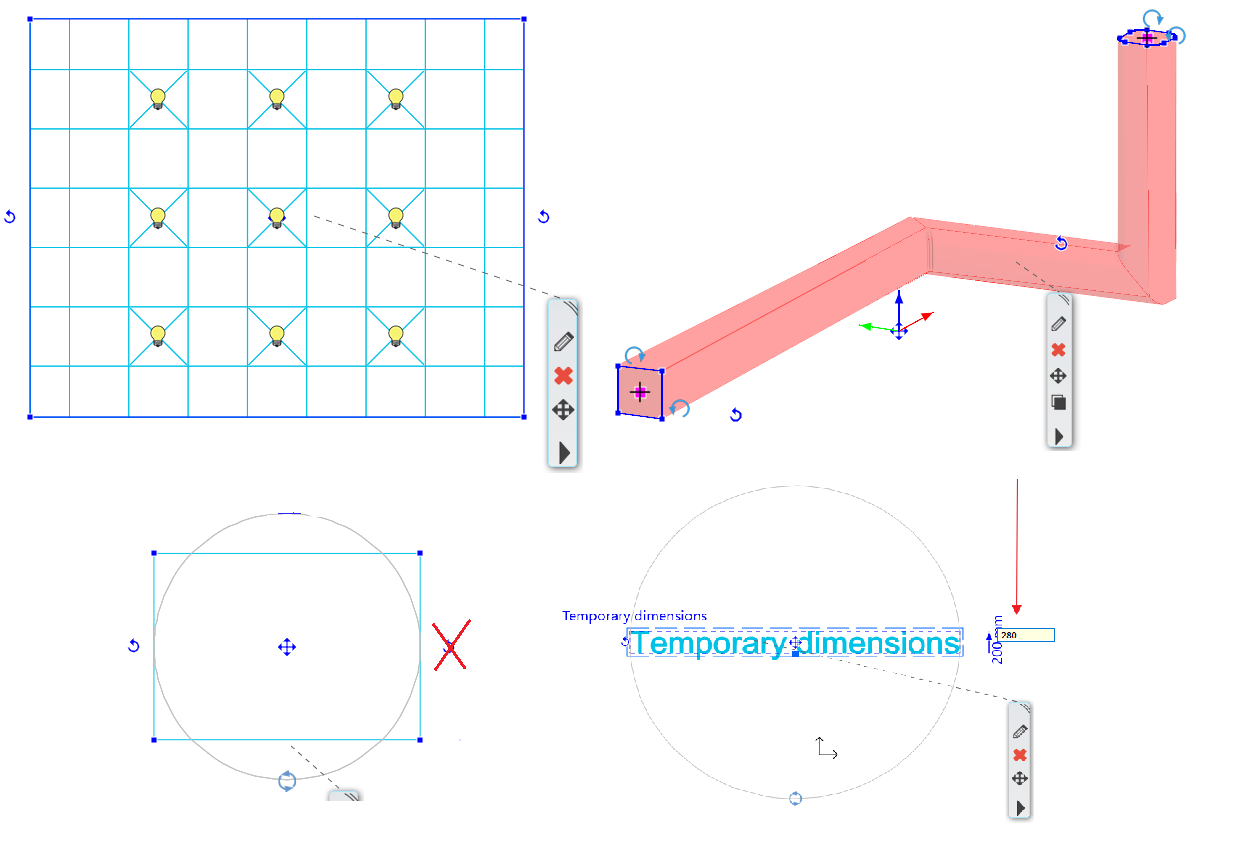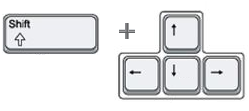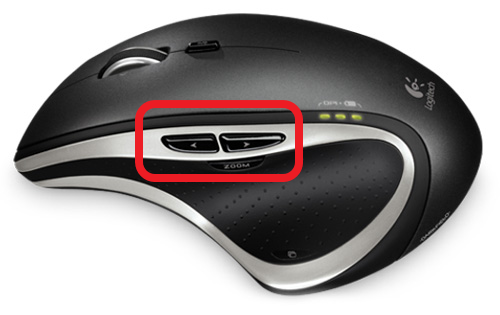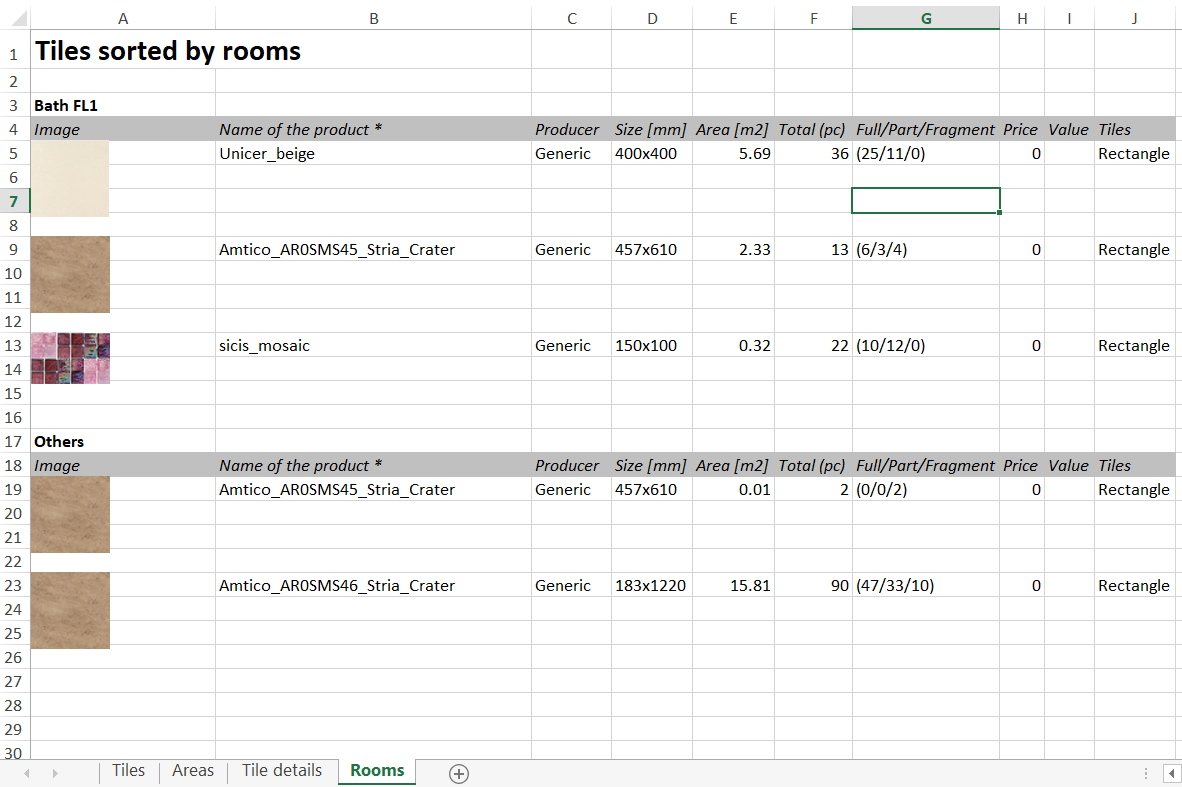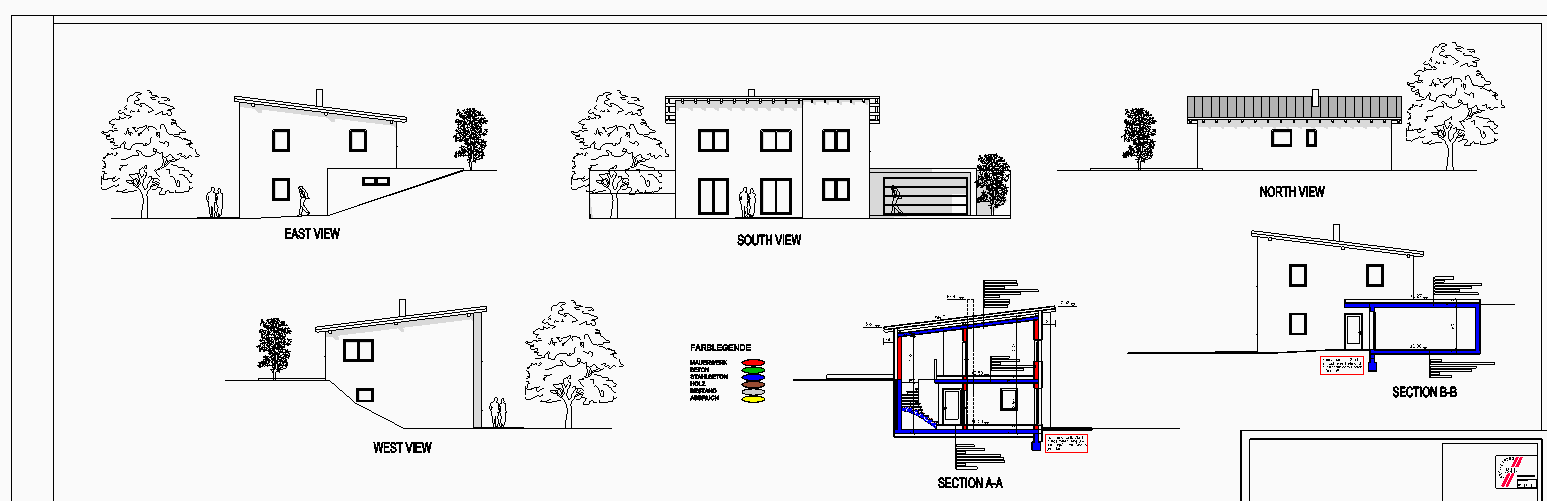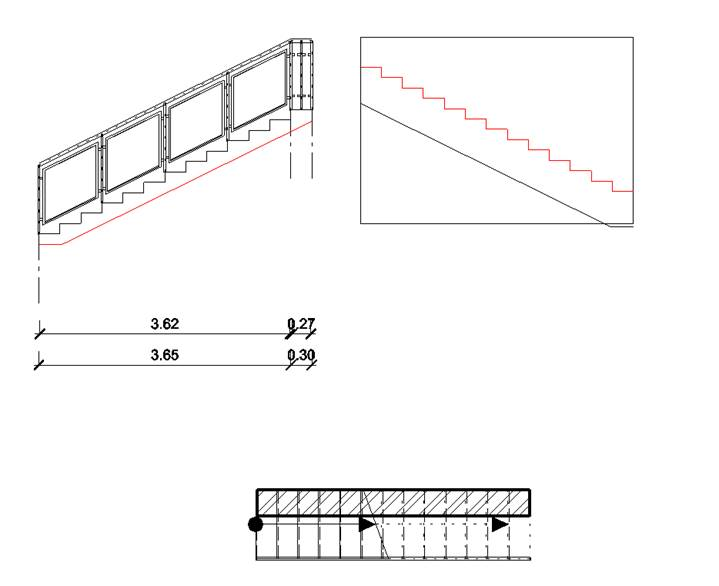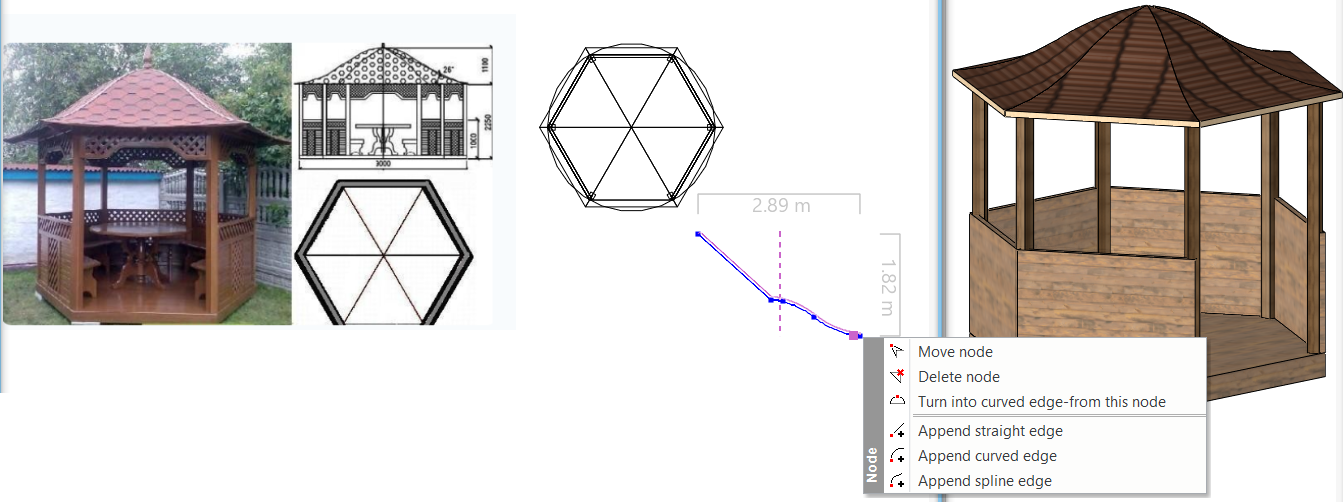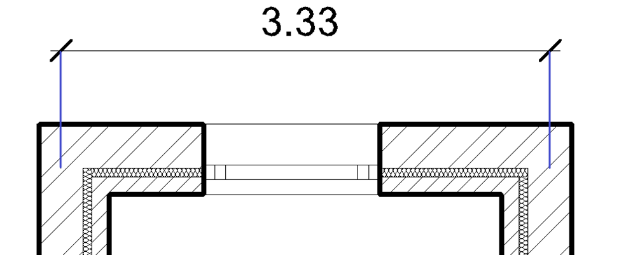2019 ÚJDONSÁGOK
A fejlesztése 3 fő koncepcionális irányt fed le:
1. A terv magasabb szintű szervezettsége
2. Új és megújult utasítások a felhasználói kérések alapján
3. Új típusú látványtervezés
Az ARCHLine.XP 2019 változat várható megjelenése: 2019. március.
Tervezési fázisok
A tervezési fázisok használatával lehetőség van a meglévő állapot és az új építési terv egyidejű bemutatására. A tervezési fázisok elkülöníthetők és a fázisszűrők használatával a tervezési folyamat .minden szakasza bemutatható.
Az épületek felújítása, vagy a bonyolultabb projektek tervezése lényegesen egyszerűbb a tervezési fázisok használatával.
Fázis szűrők:
A fázis szűrők olyan szabályok , amelyek az elemek állapota szerint (Új, Meglévő, Lebontandó) történő megjelenítésére vonatkoznak: Az ARCHLine.XP 5 fázis szűrővel rendelkezik:
- Összes fázis
- Meglévő állapot
- Bontási terv
- Meglévő állapot bontás után
- Új építési terv
Megújult több felhasználós (csoport) projekt
Egy projektet fel lehet osztani a munkamegosztás szempontjából a csoporttagjai között.
Az alapelvek a több felhasználós (csoport) projektek esetén:
- A több felhasználós projekt résztvevői: Adminisztrátor, csoporttagok.
- Egyetlen rendszergazda van a csoportban, az a felhasználó (adminisztrátor), aki létrehozza a több felhasználós projektet és első alkalommal elmenti a fájlt. Az adminisztrátornak van joga arra, hogy meghatározza és később módosítsa a projekt alap tulajdonságait, mint az épületek, szintek szerkezete, fóliák szerkezete.
- Az adminisztrátor hozhat létre a több felhasználós projektben tagokat és később törölheti is őket.
- Az adminisztrátor adhat a csoporthoz további tagokat egyetlen név megadásával. Nincs szükség jelszóra. A csoporttagok belépni csak az adminisztrátor által regisztrált névjegyzék alapján tudnak.
- A több felhasználós projekt elemei: fő munkaállomás, további munkaállomások.
- Az adminisztrátor a tervet önállóan szerkeszthető egységekre osztja (továbbiakban: Munkaállomás)
- A munkaállomásoknak 3 állapota lehetséges:
Aktív (új elemek hozhatók létre és itt szerkeszthetőek)
Engedélyezett (látható és szerkeszthető)
Referencia (látható, de csak hivatkozással érhető el).
Új fólia beállítások, szűrők, variációk
Az ARCHLine.XP 2019 változatban a Fólia kezelőn végzett fejlesztések további rendszerezési lehetőségeket kínálnak.
A projekt áttekinthetőségét a Fólia szűrők, valamint a Fólia variációk használata jelentősen megkönnyíti.
A Fólia variációk a megfelelő eszköz a szkenneléseket, importált rajzokat,
berendezési tárgyakat, gépészeti berendezéseket vagy épületrészeket tartalmazó fóliák egyszerre történő ki-/bekapcsolására.
A Fóliaszűrők segítségével különböző csoportokat hozhatunk létre.
A DWG import során az importált fájl fóliái automatikusan külön szűrőcsoportba kerülnek az átláthatóság növelése érdekében.
A Fólia kezelőben mostantól elérhető egy új állapotikon, amely engedélyezi olyan fóliák törlését is, amelyen elemek találhatók.
ARCHLine.XP indítása több példányban
Gyakori eset, hogy egy projekt részletre szükség van egy másik projektben.
Mivel az ARCHLine.XP 2019 változatból több példány indítható egy időben, egy számítógépen több projektet tudsz egy időben megnyitni és azok között műveleteket végezni, például rajz részletet egyik projektből a másikba átmásolni.
Az alaprajz részlet az egyik projektből a másikba való átmásolásához egyszerűen használd a "Másolás" utasítást az egyik példányban és a "Beillesztés vágólapról" utasítást a Szerkesztés menüpont alatt a másik példányban.
Rajz állapot kezelő sáv
A rajz állapotkezelő eszköztár gyors hozzáférést biztosít az elemek megjelenítésének szabályozásához.
A Rajz állapotkezelő sáv az alábbi eszközök gyors elérését teszi lehetővé:
- Fázis állapot: Meglévő állapot vagy Új építés
- Fázis szűrő: Meglévő terv, Bontási terv, Bontás utáni terv, Új építési terv.
- Fal állapot: Sematikus, Egyszerűsített, Finom,
- Nyílászárók részletezettsége: 1:20, 1:50, 1:100, stb.
- Fóliák láthatósági csoportjai
- Input mező
Anyag helyettesítés eszköze: Színkártyák
A színkártya célja, hogy megkönnyítse a szín vagy textúra választást a 3D modellen a terv módosítása nélkül.
Egy kattintással megmutatható hogyan mutat a ház, vagy a lakás egy másik színben.
Színkártyát kétféleképpen lehet készíteni:
- Új színkártya létrehozása
- Meglévő anyag átalakítása színkártyává. Az objektumközponton belül a Projekt mappában ki kell választani az anyagot, amit színkártyává szeretnénk alakítani. Majd a fogaskerék ikonra kattintva válasszuk ki az „Átalakítás színkártyává” utasítást.
Burkolás előre definiált mintákkal
Az egyedi, modern terek újszerű belsőépítészeti megoldásokat igényelnek. Ezért a beépített burkolat kiosztás minták száma megnövekedett, amelyekkel már színkombinációkat is be lehet mutatni.
Új beépített minták
- Chevron különböző típusok,
- Francia halszálka,
- Alhambra,
- Legyező típusok,
- Háromszög típusok
- Benzol
- Három részből álló hatszög
Render Stílusok
A jó minőségű valósághű fotó-realisztikus kép létrehozásához alapvető az anyagjellemzők helyes beállítása.
Az ARCHLine.XP renderstílusok meghatározott csoportokba vannak besorolva, mint fém, üveg, tégla, tükör stb.
A renderstílusok bármilyen anyaghoz hozzárendelhetők.
"Fogd és vidd" módszerrel lehet az Objektumközpontból rádobni a 3D nézeten a kiválasztott felületre. A hatás a belső Rendering alkalmazásban látható.
A rendérstílus az anyagok méretét, textúráját NEM változtatja meg, csak az anyagjellemzőket cseréli. A készleteken túl egyedi beállítások is készíthetők.
Nyitóképernyő - Ikon / Lista nézet
A nyitóképernyő kibővült az egyszerű lista nézettel, így az összes projekt az alábbi részletekkel jeleníthető meg:
Projekt neve, Elérési útvonal, Dátum, Méret.
Így lehetővé válik, hogy akár száz projektet rendezzünk név, dátum vagy méret szerint.
A lista elemei fölé húzva az egeret a projekt utoljára elmentett jellemző képét hozza fel.
A párbeszéd jobb oldalán az Ikon és Lista nézet között bármikor válthatunk.
Súgó panel
Alaphelyzetben a képernyő jobb oldalán a Súgó panel is megjelenik a Projekt navigátor mellett. Itt lehet a kiválasztott parancshoz tartozó rövid magyarázatot elolvasni. Előnye, hogy a Súgó tartalma a parancs végrehajtása alatt végig követhető. A parancshoz kapcsolódó hasznos tippek tovább gyorsítják a munkát..
Vizuális billentyűzetkiosztás a billentyűparancsokhoz
A billentyűparancsok átszervezésével könnyebben helyettesíthető az egér használata, így tovább gyorsítható a munka.
A vizuális billentyűzet az adott billentyűhöz rendelt összes billentyűparancsot megjeleníti, amikor az egeret egy gomb fölött tartjuk egy rövid ideig.
A billentyűkombinációk teljes listája egy kattintással megjeleníthető a számítógépre telepített bármely böngészőben.
Szalagmenü hozzáférés a leggyakrabban használt ajtó/ablak típusokhoz.
Az ikonok segítségével közvetlenül helyezhetjük el a leggyakrabban használt ajtó és ablak típusokat.
Továbbá ha a + ikonra kattintunk, a program az Objektumközpontban megjeleníti a kiválasztott kategóriát. A kategória tartalmát "fogd és vidd" módszerrel helyezhetjük el az alaprajzon.
Szalagmenü hozzáférés a leggyakrabban használt objektumokhoz
Az ikonok segítségével közvetlenül helyezhetjük el a leggyakrabban használt objektum-, lámpa-, kapcsoló-, aljzat- és szekrénytípusokat. Az ikonjukra kattintva a kiválasztott kategória megjelenik az Objektumközpontban. A kategória tartalmát "fogd és vidd" módszerrel helyezhetjük el az alaprajzon.
Sarokablak elhelyezése két ablak segítségével
A szabvány ablakok bármely kombinációja összeilleszthető sarokablakká.
Két módszerrel lehet sarokablakot létrehozni:
- Automatikus: A program automatikusan létrehozza az illesztést és beilleszti a két ablak közötti sorolót.
- Kézi: Az ablakok sarokra tolása után a Fal kivágás átméretezése paranccsal a falkivágást meg lehet növelni szükség szerint az ablak jobb vagy bal oldalán.
Megújult rámpa eszköz
A megújult Rámpa eszközzel a lépcsőhöz hasonló módszerrel lehet rámpát létrehozni.
3 típus szerkeszthető:
- Egyenes
- Körív rámpa
- Tetszőleges egyedi forma
A tetszőleges egyedi formájú rámpák határvonalát a 2D rajzi eszközökkel szabadon szerkesztheted.
A rámpa keresztmetszeti profil szabadon szerkeszthető a Keresztmetszeti profil hozzáadása paranccsal.
Automatikus dokumentáció
A parancs célja, hogy a technikai dokumentáció legfontosabb elemeit automatikusan létre lehessen hozni.
A következő lehetőségeket, akár az összeset lehet a programmal egy lépésben végrehajtatni:
- Két metszet létrehozása a modell közepén, melyek merőlegesek egymásra (A-A, B-B).
- Négy fő homlokzati nézet
Új markerek
Parapet magasság /relatív magasság módosító: Olyan elemek esetében, mint ajtó és ablak, ha az új markerre kattintunk és átírjuk az értéket, akkor a parapet magasság azonnal módosul. Objektumok esetében, valamint oszlop és gerenda típusoknál módosítható a szinttől mért relatív magasság.
Új markerek a mennyezeten és a 3D profilokon: A kibővített marker pontok segítik a kiválasztott elem keresztmetszeti profil szerkesztését.
Új forgatási markerek a 2D-s elemeken: Az új forgatási marker a 2D-s elemeken, mint vonalak, vonalláncok, ívek, szövegek, raszter képek gyors és pontos forgatást tesz lehetővé.
Szöveg magasság módosítása: A kiválasztott szöveg magassága a rajzon módosítható az új értékre.
Elemek tologatása
Tető keresztmetszet profilja szerkeszthető (automata tető profil esetén)
Amikor egyedi alakzatú tetőt készítünk, akkor először a profilt rajzoljuk meg, majd ezután ezt az alakzatot használjuk fel a tető elkészítésére.
Ez a profil a későbbiek folyamán szerkeszthető a Metszeti profil szerkesztése paranccsal.