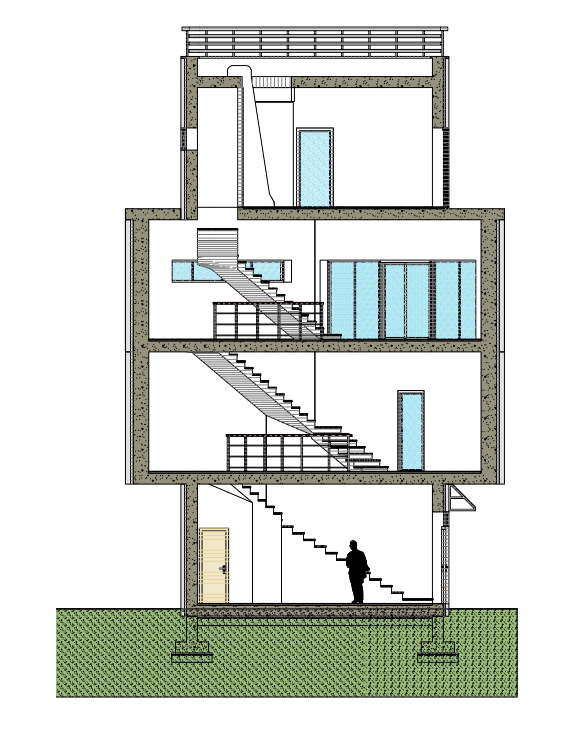Szakmai cikkek
10 tipp igényes rajzok készítéséhez az ARCHLine.XP programban
Legújabb cikkünkben összegyűjtöttünk 10 tanácsot, amelyek alkalmazásával a dokumentációban kiadott rajzok szebbek és igényesebbek lesznek. Nézzük mit kell tenni a tökéletes rajzok elkészítéséhez!
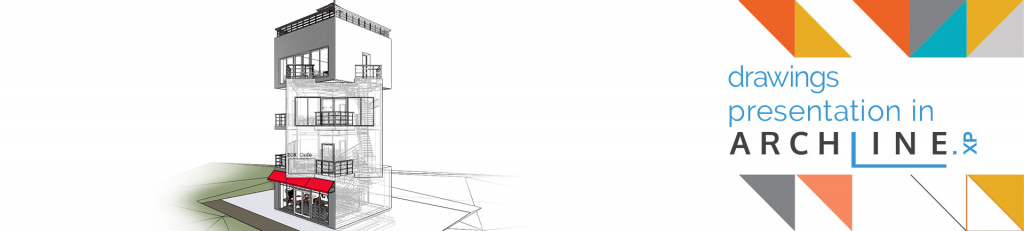
1. Vonalvastagság
A szép rajz alapja a vonalvastagságok megfelelő beállítása. Az erre vonatkozó globális beállításokat a bal alsó sarokban található fogaskerék ikonra kattintva a Megjelenítés fülön érhetjük el. Itt beállíthatjuk a vonalvastagság megjelenítés léptékét, illetve teljesen ki is kapcsolhatjuk a megjelenítését munka közben. Fontos tudni, hogy ettől függetlenül a nyomtatásban a beállított vonalvastagságok látszani fognak.
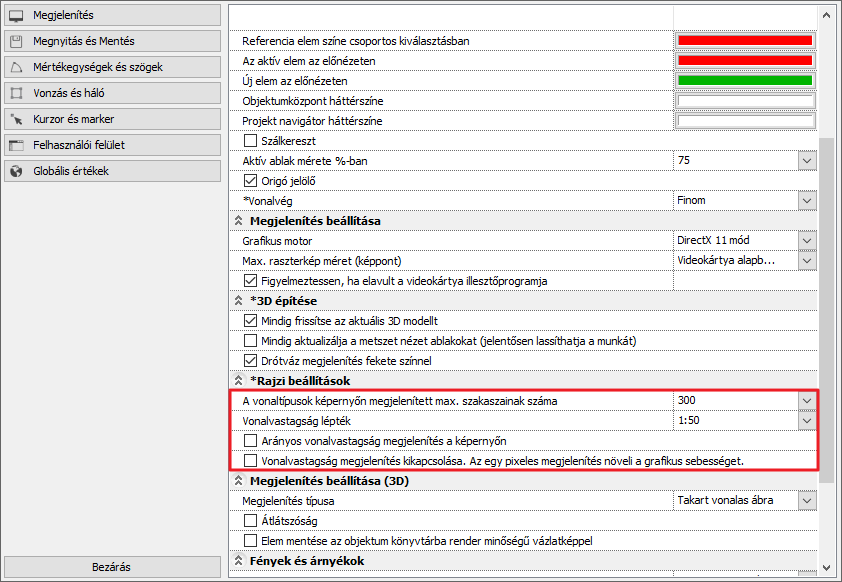
Vastagítsuk meg a falak vonalvastagságát a terven egy lépésben. A Menüszalagon kattintsunk jobb egér gombbal a Fal parancsra és válasszuk a Minden ilyen elem kiválasztása parancsot.
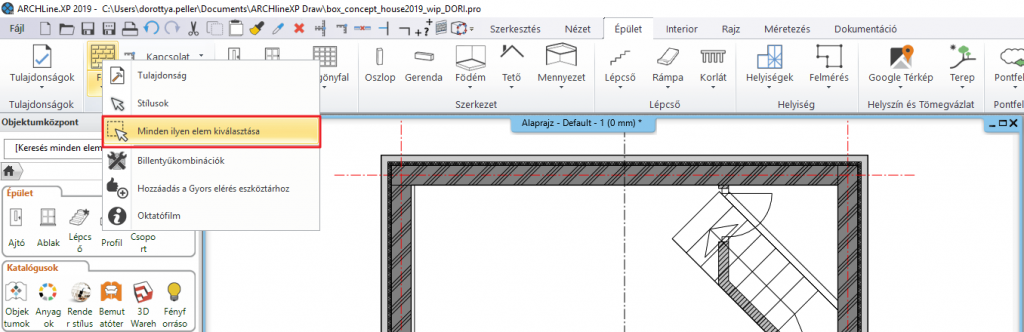
Ezután bal oldalon a Tulajdonságok fülön a vonalvastagságot állítsuk 0,4 mm-re.
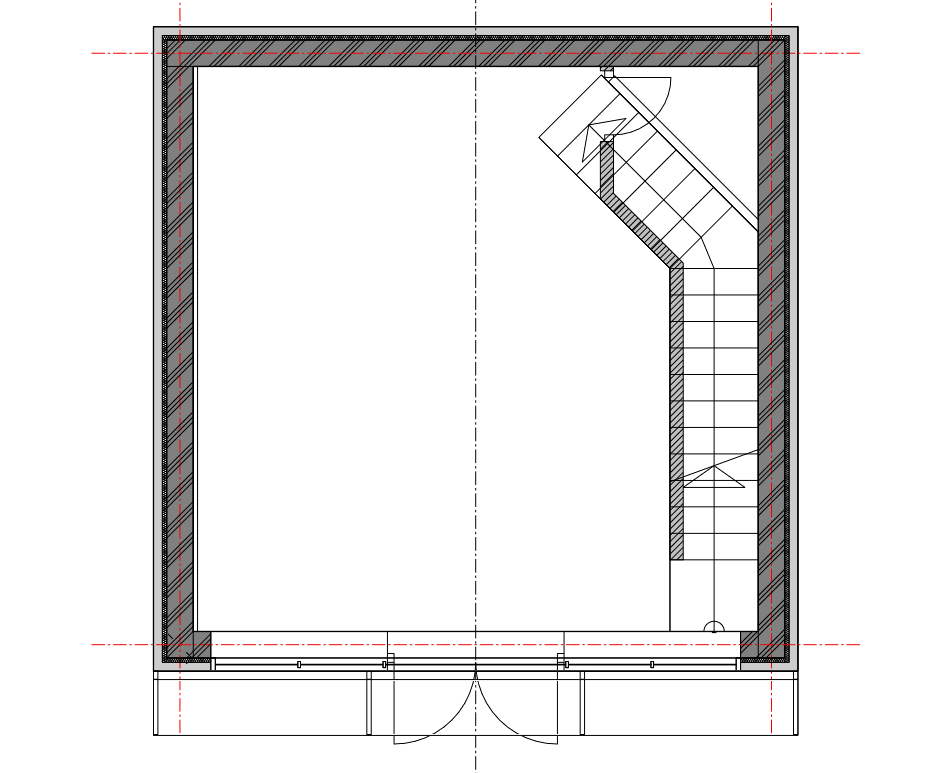
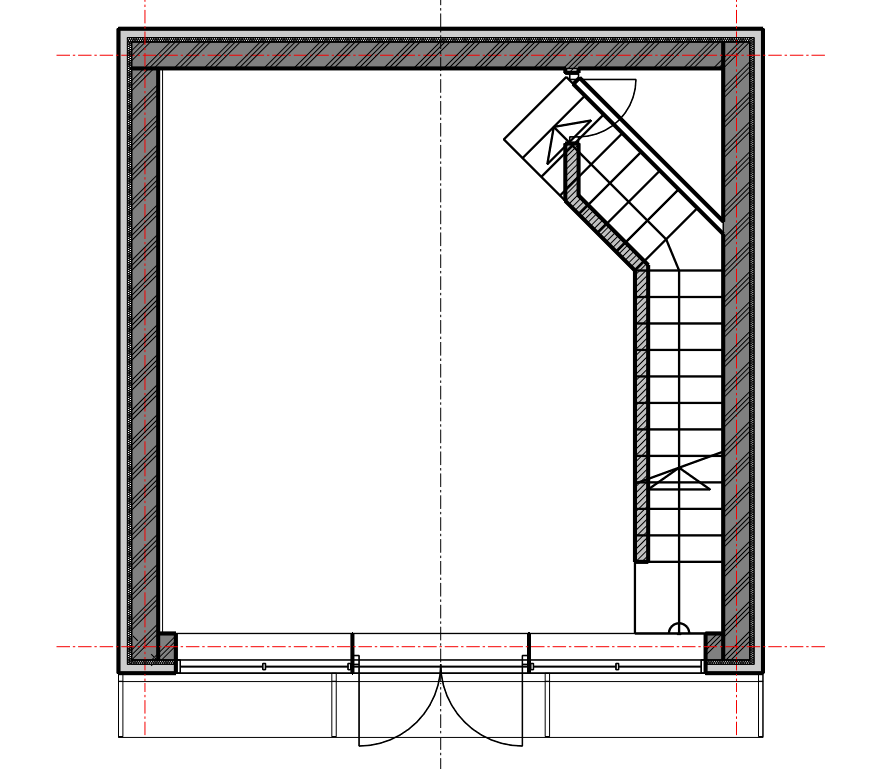
A vonalvastagságot a metszet készítésekor is érdemes beállítani. Ezt a metszet tulajdonságok dialógban tehetjük meg, illetve kiválaszthatjuk, hogy milyen elemtípusokra alkalmazzuk.
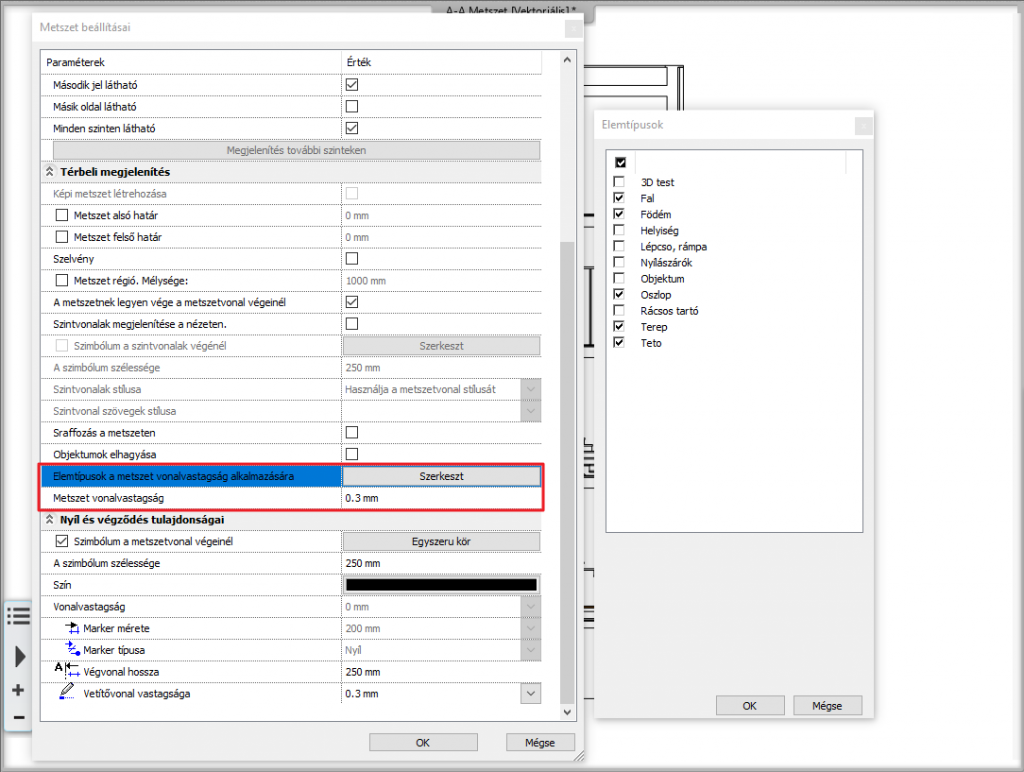
Ugyanitt, lehetőségünk van bekapcsolni a sraffozást a metszeten. Az, hogy egy elem milyen sraffozással jelenik meg, az befolyásolja, hogy a tulajdonságai között milyen kitöltés illetve háttérszín van beállítva.
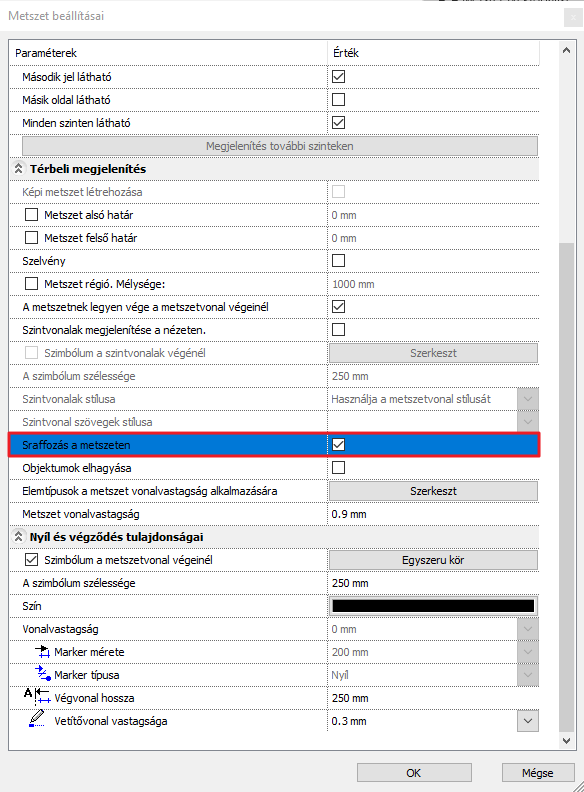
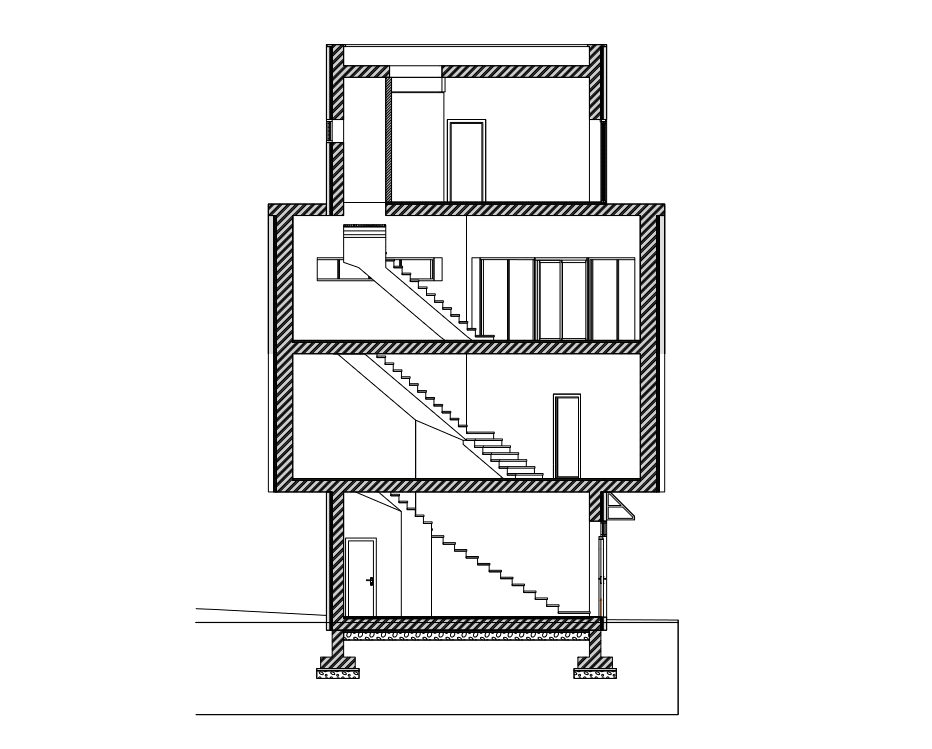
2. Élsimítás
Élsimításra abban az esetben van szükség, amikor a rajzon szögben látszó vonalak pixelesnek látszanak. Az ARCHline.XP programban ez az opció automatikusan be van kapcsolva. Az opció Tulajdonságok fülre kattintva kapcsolható ki/be, miközben nincs kijelölve semmi a rajzon és nem vagyunk parancsban.
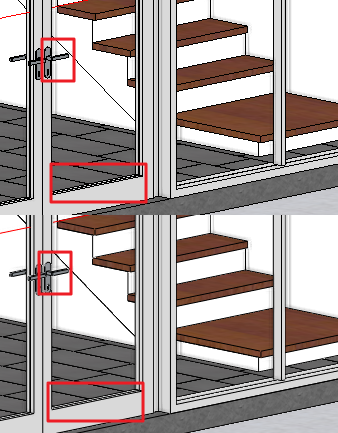
3. Felületegyesítés
Ugyanitt, ugyanígy tudjuk elérni a Felületegyesítésre vonatkozó kapcsolót. Ez azért hasznos, mert az azonos anyaggal rendelkező felületeket a program egy felületként tudja megjeleníteni a 3D újraépítése után. Ezzel az opcióval eltüntethetjük a födém és a fal vagy két fal közötti vonalat. Az így kapott rajzok letisztultabb hatást eredményeznek. Fontos tudni: A renderelt képeken az azonos anyagú felületek határoló vonala akkor sem fog látszani, ha a Felületegyesítés ki van kapcsolva.


4. Kamerafény, napfény beállítás, éles árnyék, finom árnyék
Amennyiben a 3D ablak az aktív és nincs semmi kijelölve, illetve nem vagyunk parancsban, a Tulajdonságok fülön beállíthatjuk, hogy milyen természetes, illetve mesterséges fényhatások érjék a tervünket. Kiválaszthatjuk, hogy a terven kikapcsoljuk az összes fényhatást, csak mesterséges vagy természetes fényeket szeretnénk, vagy mind a kettőt egyszerre. Amikor olyan beállítást választunk, amelyben látszanak az árnyékok, lehetőségünk van finom vagy éles árnyékot beállítani. Módosíthatjuk a kamerafényt és a napfényt is, ezzel szabályozva, hogy mennyi fény érje a modellünket.
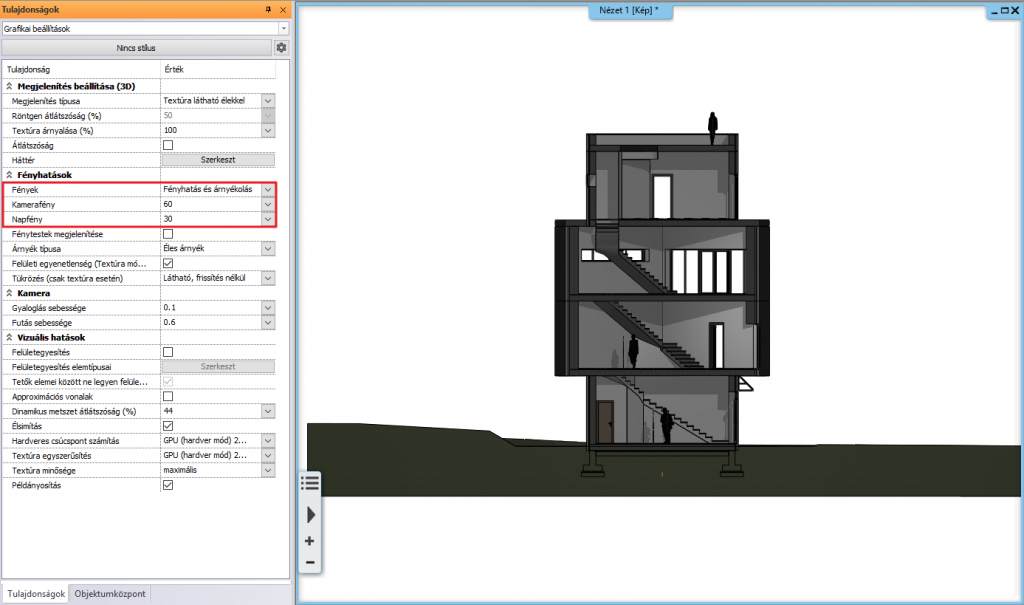
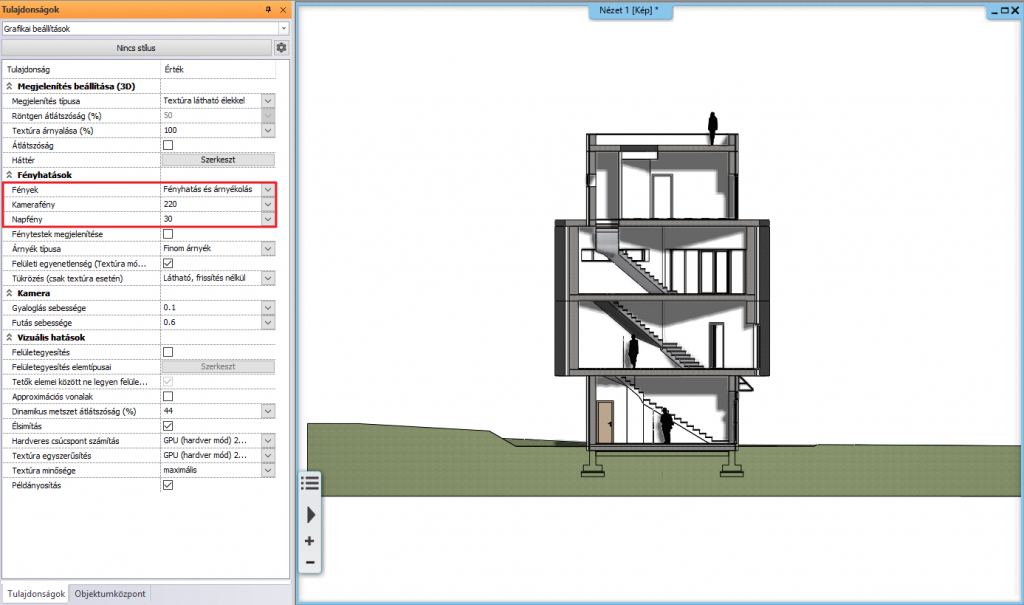
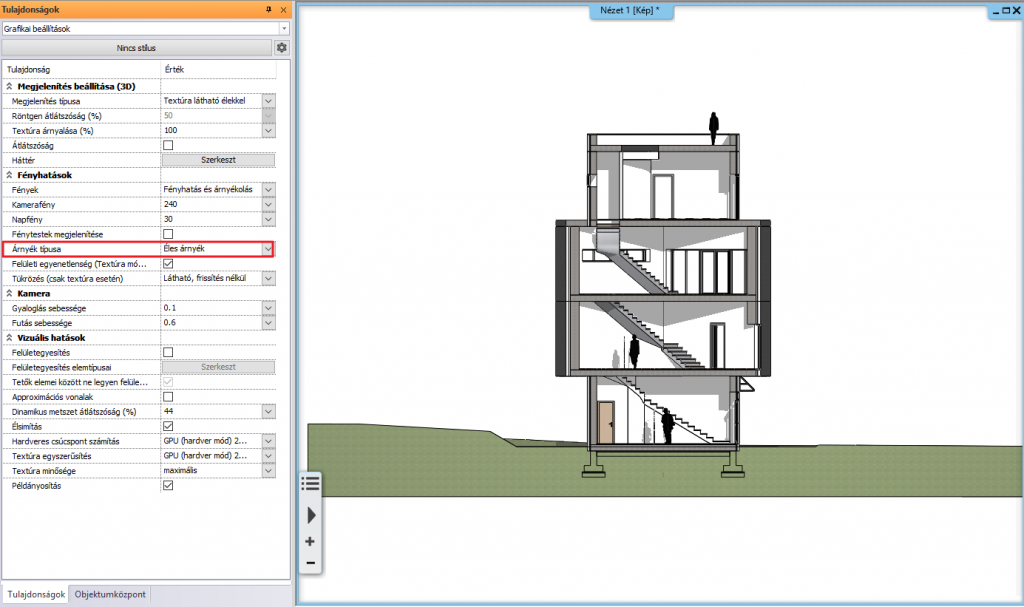
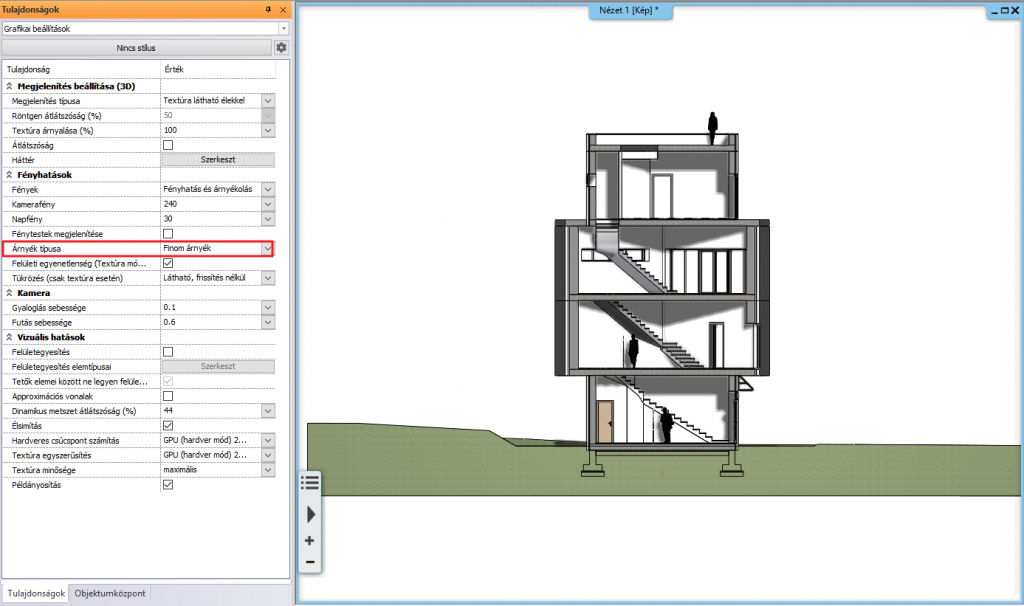
5. 3D megjelenítési módok
Az ARCHLine.XP programban 8 különböző 3D megjelenítési mód használatára van lehetőségünk. Különböző célok és esetek különböző megjelentési mód használatát kívánják meg. Ezt tervezőként kell tudnunk meghatározni. A két leggyakrabban használt a Színhelyes ábrázolás és a Textúra. A Színhelyes ábrázolás alkalmazásakor a felületek a hozzájuk rendelt a textúrával vagy színnel jelennek meg, de árnyalatok és fényhatások nélkül, így az egész felület egy homogén hatást kap. A Textúrázott megjelenítési módban az anyagok már jobban hasonlítanak a végső, renderelt képen látható beállításukhoz, árnyékokkal, tükröződésekkel.
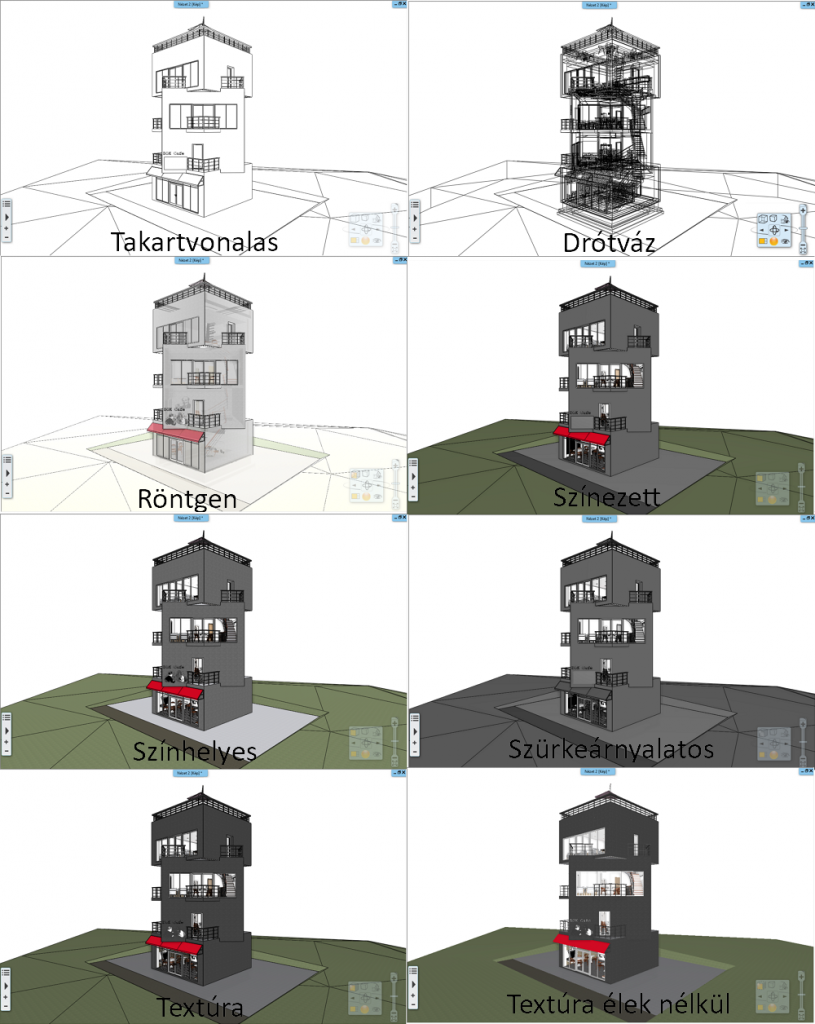
6. Alaprajz megjelenítése a 3D modell alatt
Látványos eredményt érhetünk el az alaprajz megjelenítésével a 3D modell alatt. Ezt az opciót a Nézet fülön, a Látványstílusok csoportban tudjuk ki- és bekapcsolni. Az alaprajz a 3D-ben önálló elemként jön létre, így könnyen arrébb mozgathatjuk és akár a modell mellé is helyezhetjük.
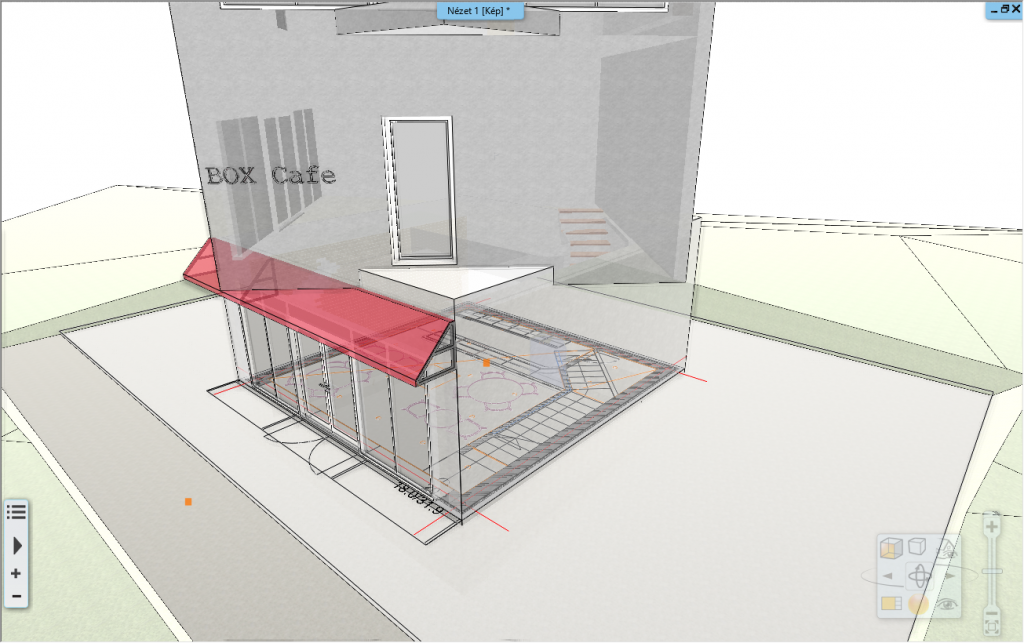

7. Részleges 3D modell építése
A részleges 3D modell építése eszköz segítségével az alaprajzon jelölhetjük ki azt a négyzetet, amin belüli elemeket szeretnénk a 3D-ben megjeleníteni. Az így kapott 3D modellben az építészeti elemek, objektumok stb. egy láthatatlan sík mentén elvágódnak, lehetőséget nyújtva a modell olyan részleteinek is a felfedezésére, összefüggések bemutatatására, ami más módon nem lenne látható. A nevezetes nézetek használatával akár metszetszerűen is beállíthatjuk a modellt, anyagokkal és árnyék megjelenítéssel, majd képet menthetünk róla a Dokumentáció fülön található Pillanatkép parancs segítségével, amelyet később a dokumentációban vagy köztes prezentációs céllal is felhasználhatunk.
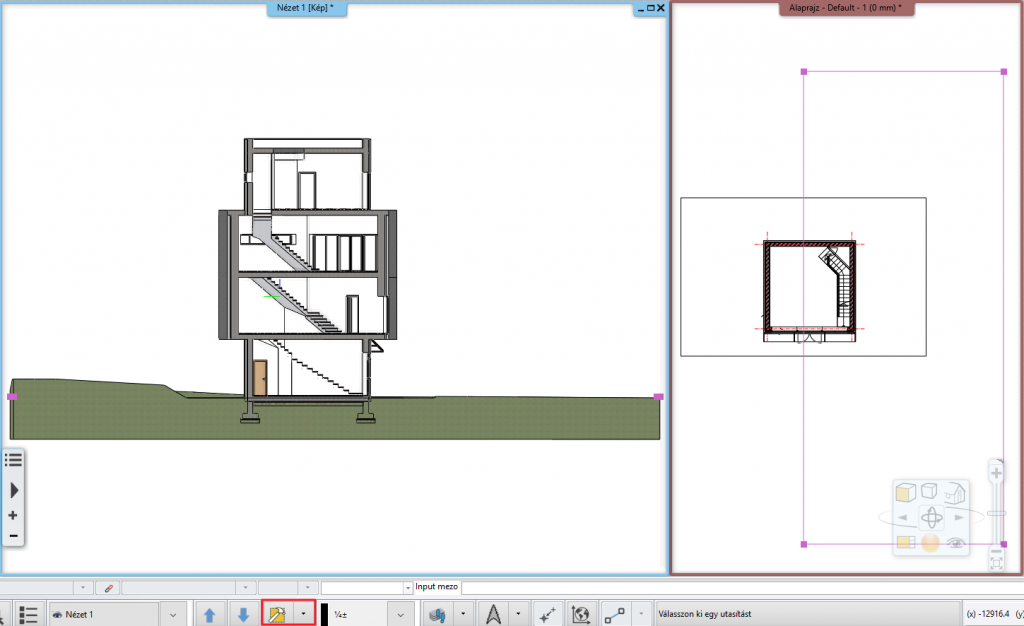
8. Árnyékok a részleges 3D modellben
A részleges 3D modell tökéletesen alkalmas arra, hogy megjelenítsük benne az árnyékokat az előbb tanult módon. Nem kell mást tennünk, mint a Textúrázott megjelenítési módot választanunk és bekapcsolni a fényhatást és az árnyékolást a Tulajdonságok fülön vagy a Navibáron. Ezután a Menüszalag Nézet fülén el kell indítanunk az Árnyék szimuláció parancsot. A megjelenő dialógban az idő és a dátum csúszka segítségével állítsunk be egy olyan időpontot, amikor a fények előnyösen mutatják be a modellünket.
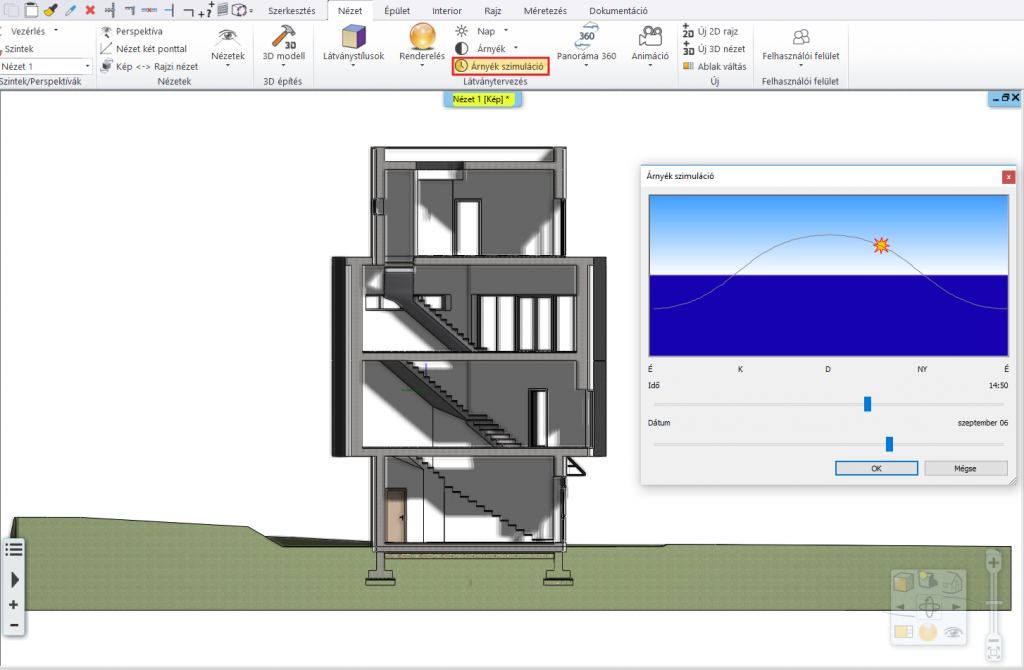
9. Emberalakok a részleges 3D modellben
A terven elhelyezhetünk emberalakokat a méretek érzékeltetése céljából. Válasszunk tetszőleges alakokat az Objektumközpontból. Ha a részleges 3D metszet építésekor a kijelölő négyzetbe esnek az alaprajzon, meg fognak jelenni a részleges 3D nézeten is.
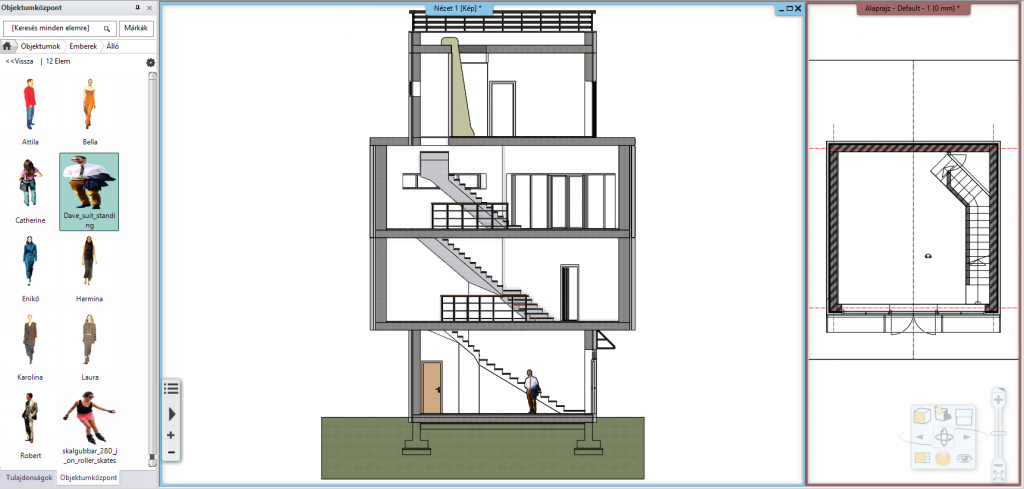
Amennyiben szeretnénk színnel ábrázolni őket textúra helyett, válasszunk egy színt és a fogd és vidd módszerrel húzzuk rá a figurára a képen. Válasszuk az Egyező anyagok módosítása ezen az objektumon opciót.
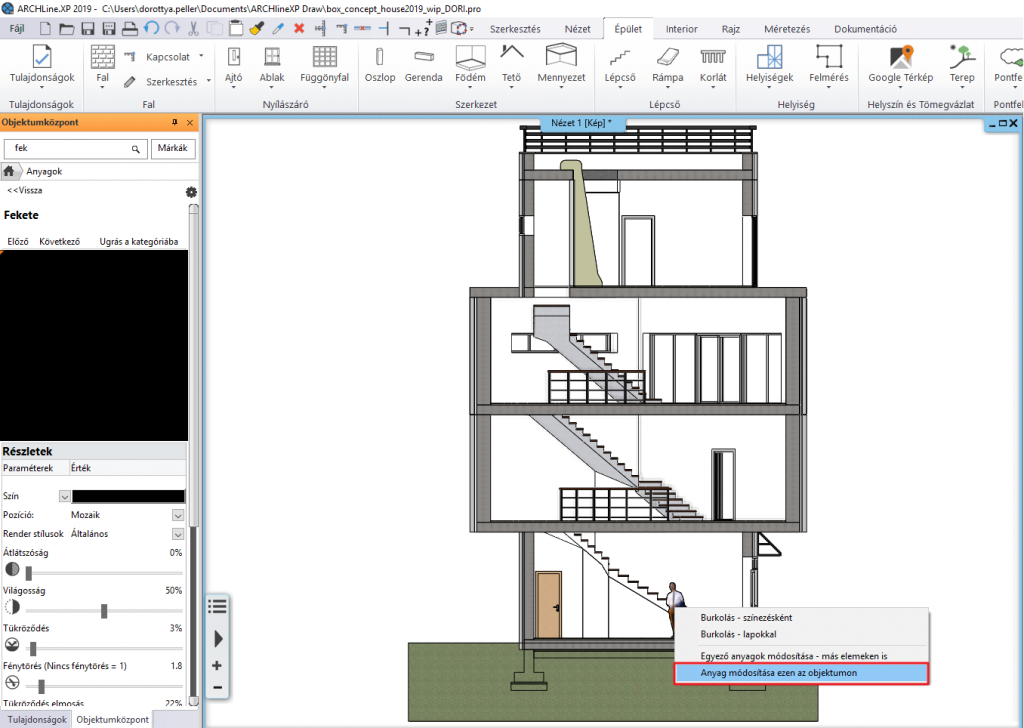
A modell elmetszésével a részleges 3D építés paranccsal, könnyen érhetünk el a 3D-ben nehezen kijelölhető elemeket.

10. Emberalakok a metszeten sraffozással
Metszet készítésekor szintén láthatóak lesznek az emberalakok, amennyiben a metszet tulajdonságai között kikapcsoljuk az Objektumok elhagyása opciót. (Ha csak az emberalakokat szeretnénk megjeleníteni, az egyéb berendezési tárgyakat nem, tegyük őket külön fóliára és kapcsoljuk ki őket a metszet készítés előtt.)
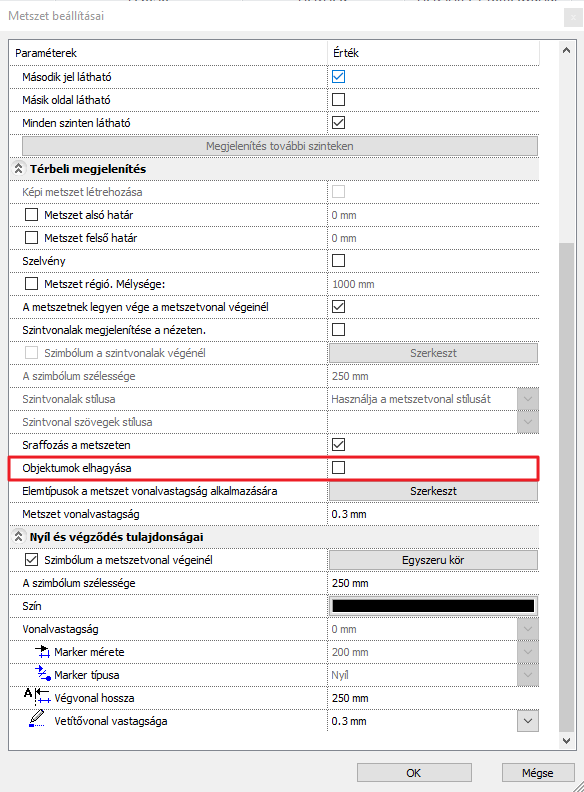
A metszet általában Takartvonalas ábrázolással jelenik meg, így a rajta lévő alak is csak egy kontúr lesz.
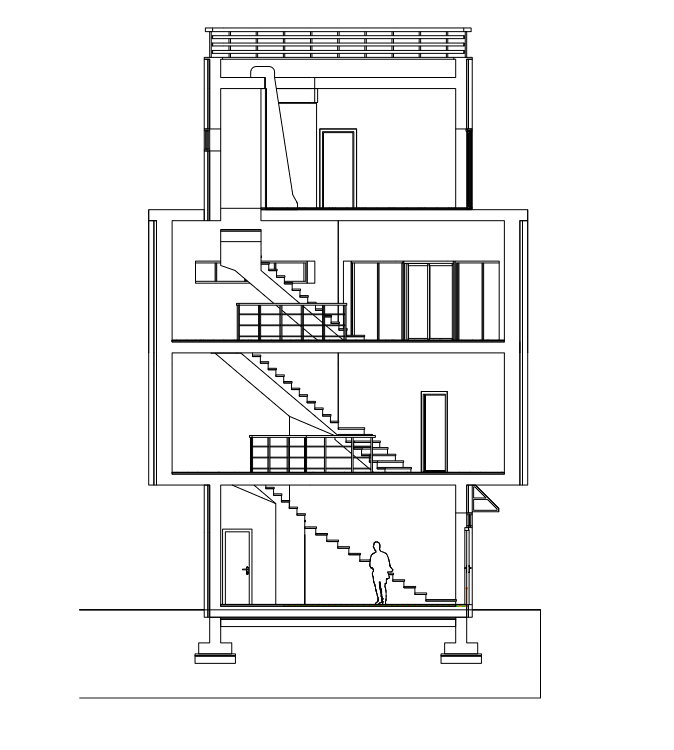
Válasszuk ki a Fekete színt, amire lecseréltük az emberalak textúráját és kapcsoljuk be a sraffozását a tulajdonságai között. Itt megadhatjuk, hogy a metszeten milyen kitöltő színnel vagy sraffozással jelenjen meg az anyag és ezáltal az objektum, amihez ez az anyag van hozzárendelve.
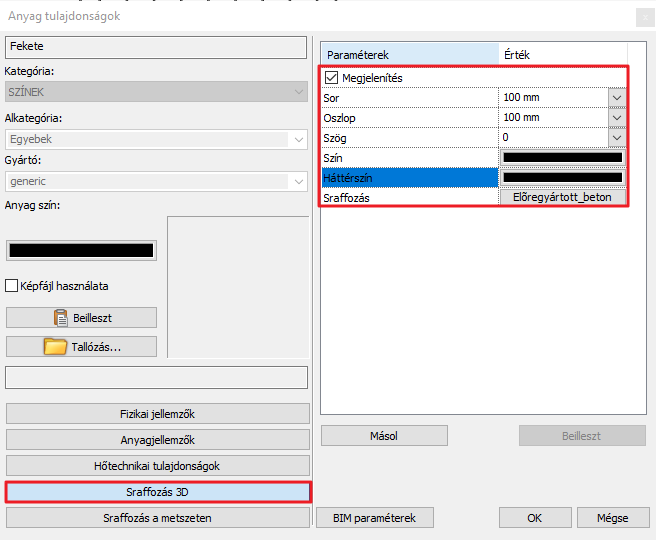
Ha ezután visszalépünk a metszet ablakba és Színhelyes ábrázolásmódot választunk, az emberalak fekete kitöltő színnel fog megjelenni.