Szakmai cikkek
Hogyan használjuk a fóliákat hatékonyan az ARCHLine.XP programban?
Az ARCHLine.XP 2019 változatban a Fólia kezelőn végzett fejlesztések további rendszerezési lehetőségeket kínálnak.
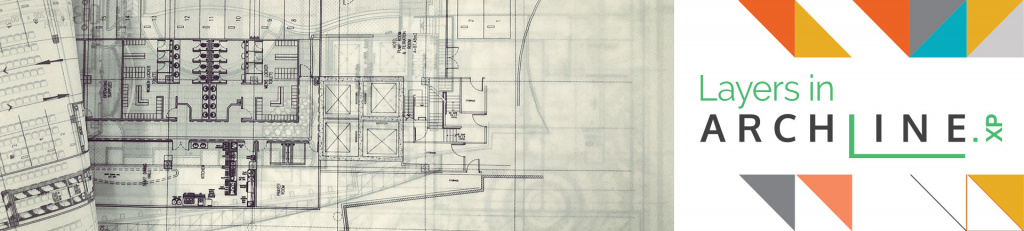
Munkánk során projektünk egyre több és több információval gazdagodik, és egy idő után annyira nagyra nőhet, hogy nehézkes lesz átlátni vagy megérteni a sok adatot. A projekt áttekinthetőségét a Fólia szűrők, valamint a Fólia variációk használata jelentősen megkönnyíti. Nézzük meg, hogyan válhatunk pár lépésben a Fólia kezelés mesterévé!
-
A fóliák működése
A Fólia kezelő dialógot a szalagmenüről vagy az alsó Állapotsorról indíthatjuk el. Fontos megértenünk, hogy minden projektünk fóliákból épül fel, még akkor is, ha tervezés során nem teszünk semmit annak érdekében, hogy a saját logikánk szerint rendszerezzük a tartalmat a fóliákra. Egy üres projekt indításakor a program már tartalmaz alapértelmezett fóliákat. Az építészeti és rajzi elemek, amiket létrehozunk, automatikusan a stílusokban megadott fóliára kerülnek, például a falak a Fal, a födémek a Födém, az oszlopok az Oszlop fóliákra.
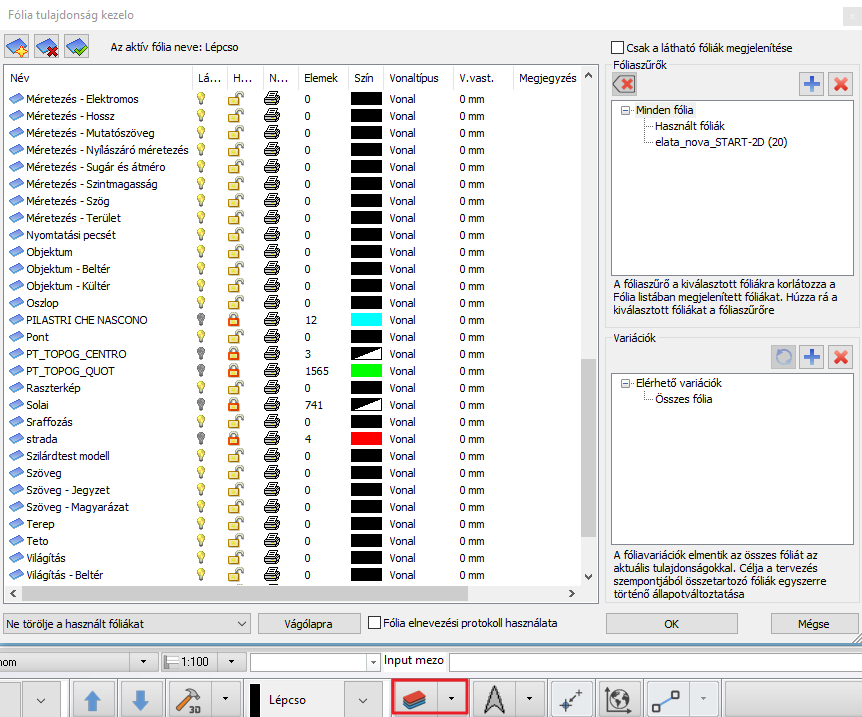
-
Elemek mozgatása más fóliára
Előfordulhat, hogy egyes falakat másként szeretnénk csoportosítani, vagy az objektumokat szobánként átrendezni más fóliákra. Ebben az esetben lehetőségünk van új fóliát létrehozni vagy a meglévőkre áthelyezni az elemeket. Ebben az esetben az alaprajzon ki kell jelölnünk mozgatandó elemet vagy elemeket, és a bal oldalt megjelenő tulajdonságok Fólia sorában választani a legördülő fólia listákból. Az elem(ek) átkerül(nek) a kiválasztott fóliára. Ha nem találunk megfelelő fóliát a legördülő listában, az alján a Fólia hozzáadása opcióval megnyithatjuk a Fólia kezelő dialógot, hogy újat adjunk hozzá.
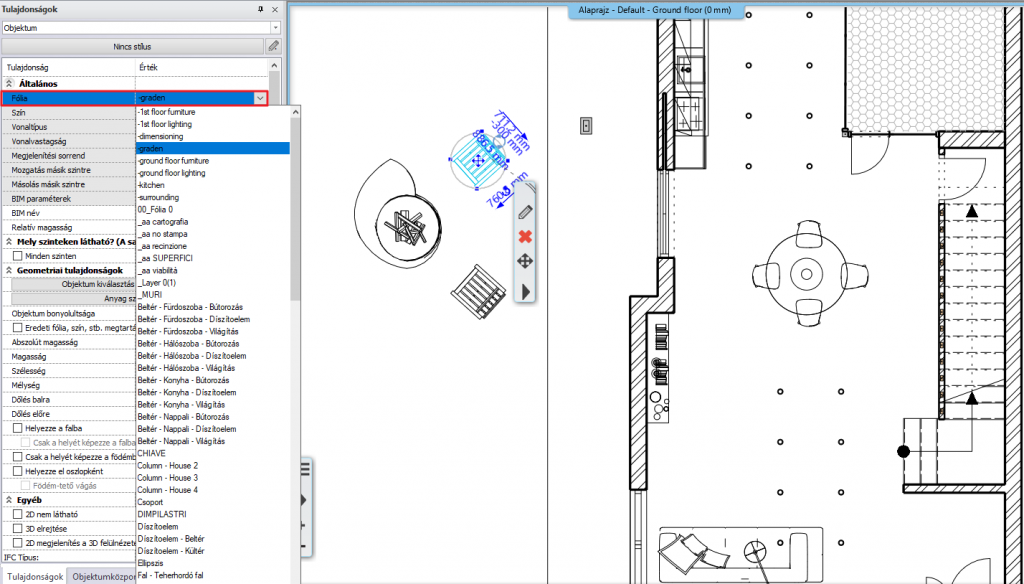
-
Új fólia hozzáadása
A Fólia kezelő dialóg bal fölső sarkában található gombok segítségével adhatunk hozzá új fóliát, törölhetünk vagy aktiválhatunk.
Új fóliát akkor tudunk hozzáadni, ha a jobb oldalon található Fólia szűrők közül a Minden fólia az aktív. A Hozzáadás gomb megnyomása után egy Fólia 1 nevű fólia jön létre, amelyre ha duplán kattintunk, tetszőlegesen átnevezhetjük. (Ezt megtehetjük bármelyik, már létező fóliával is.)
Az aktív fólia ikonja zöld pipára vált.
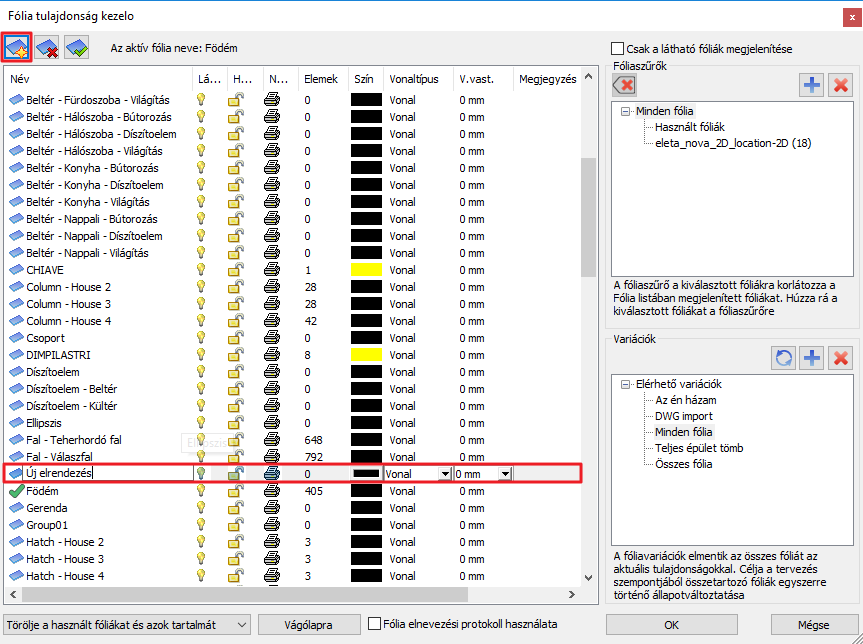
-
Fólia törlése
Fontos tudnunk, hogy nem törölhetünk aktív fóliát (ehhez először egy másikat kell aktiválnunk), illetve alapértelmezetten olyan fóliát sem, amelyen elemek vannak.
Az üres fóliákat a fejlécen található Elemek oszlop fejére kattintva lehet tartalmuk szerint növekvő vagy csökkenő sorrendbe rendezni. Az üres fóliák nulla (0) elemet mutatnak és egyszerű kiválasztással, majd a dialóg bal felső sarkában található törlés gombra kattintva lehet törölni.
-
Fólia törlése a rajta levő elemekkel együtt
A Fólia dialóg bal alsó sarkában található új váltógombbal beállítható, hogy a program engedélyezze olyan fóliák törlését is, amelyen elemek találhatók.
FIGYELEM! Az elemeket tartalmazó fólia törlése a megerősítő kérdés után nem vonható vissza, valamint a törölt fóliát csak a rajta található objektumok NÉLKÜL lehet visszaállítani. Tehát mielőtt egy elemeket tartalmazó fóliát törölnénk, győződjünk meg róla, hogy valóban nincs rá szükségünk.
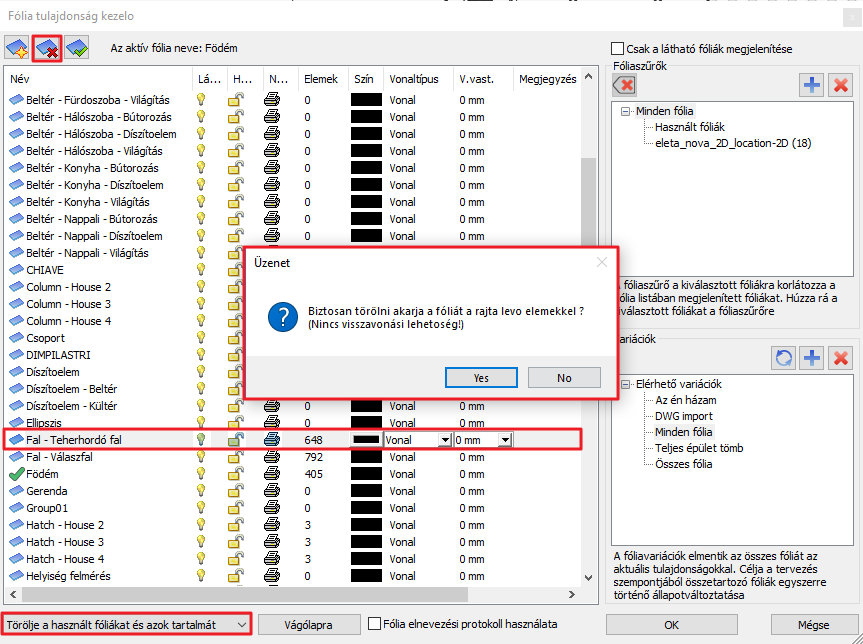
-
Törölt fólia visszaállítása
Az első törlés után a Fólia szűrök listában automatikusan megjelenik egy új bejegyzés a Törölt fóliák. Erre kattintva láthatjuk piros háttérszín mellett az eltávolított fóliákat. Lehetőségünk van ezeket visszaállítani a bal fölső sarokban található visszaállítás gomb segítségével, azonban fontos tudni, hogy a törölt fólia visszaállítása, csupán a fólia listába helyezi vissza a fólia nevét, üres fóliaként. Válasszuk ki a törölt fóliát, majd a dialóg bal felső sarkában a megváltozott Törölt fóliák visszaállítása gombra kattintva lehet befejezni a visszaállítást.
Amennyiben tartalmazott objektumokat a törölt fólia, azokat NEM fogja visszahelyezni a projektbe a visszaállítás!
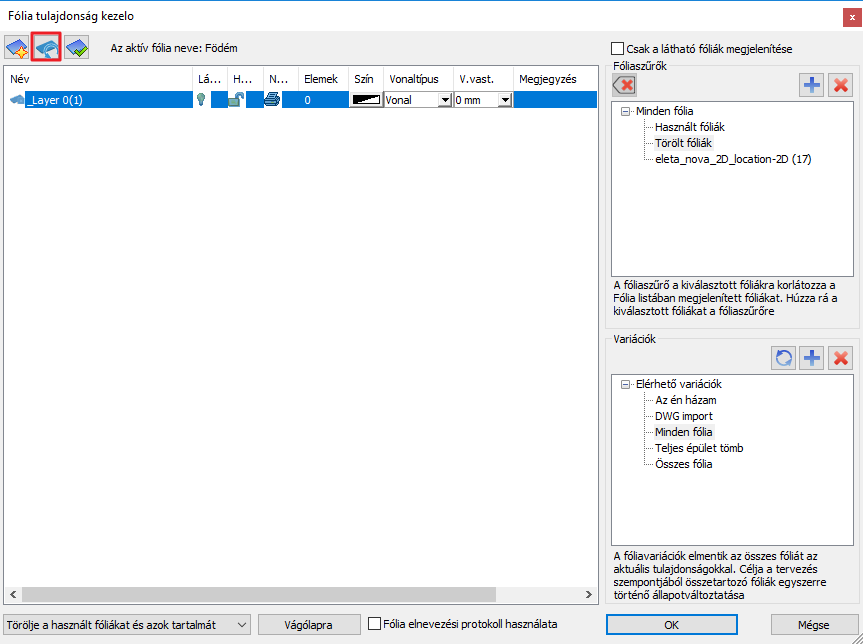
-
Fóliák láthatósága, szerkeszthetősége
A Fólia kezelőben, a fóliák neve mellett, rögtön az első oszlopban található villanykörte ikonra kattintva kapcsolhatjuk ki és be a láthatóságukat. A kikapcsolt fóliák ikonja szürkére vált, valamint szerkeszthetőségük (a következő oszlopban található lakat ikon) ilyenkor automatikusan zárolásra kerül. Bekapcsolt fóliák szerkeszthetőségét is zárolhatjuk, ilyenkor láthatóak maradnak az alaprajzon, de nem tudjuk őket sem kijelölni, sem tulajdonságukat módosítani.
A láthatóság és a szerkeszthetőség mellett, itt állíthatjuk még a fóliák nyomtathatóságát is, illetve meg tudjuk nézni, hogy hány elem található rajtuk.
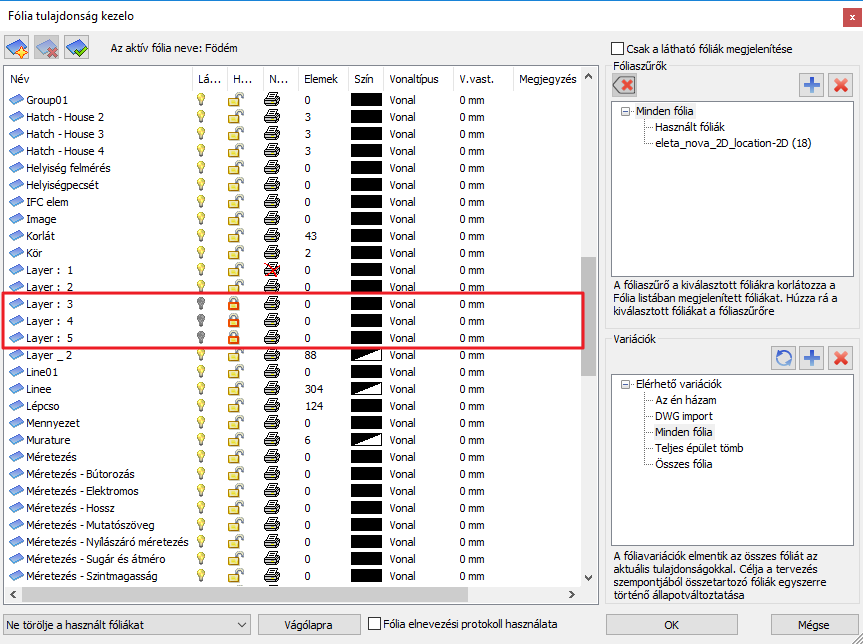
-
Több fólia ki- és bekapcsolása egy lépésben
Kialakulhat olyan szituáció a tervezés során, amikor sok fóliát kell egyszerre ki vagy bekapcsolni. Válasszunk ki több fóliát a SHIFT vagy a CTRL billentyűk lenyomva tartása mellett, és elég csak az egyiknek változtatni a láthatóságán. Ilyenkor az összes kijelölt fólia felveszi annak az egynek a beállított tulajdonságát. Az összes fóliát egy lépésben a CTRL-A megnyomásával lehet kijelölni.
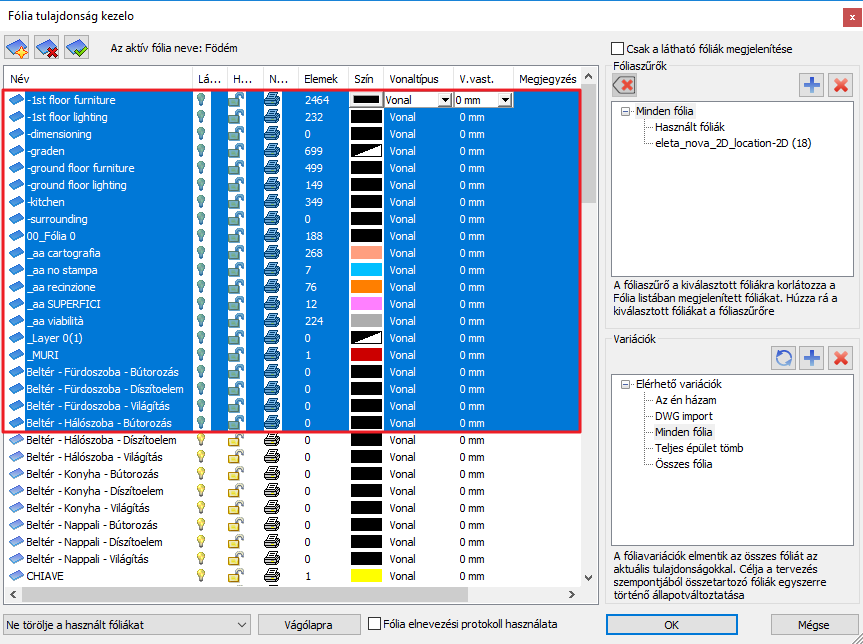
-
Fóliaszűrők
Nagyobb projektnél szükség lehet további rendszerezési lehetőségekre. Ebben segítenek a Fóliaszűrők, melyek segítségével különböző csoportokat hozhatunk létre. A Használt fóliák szűrőcsoport alapértelmezetten létrejön minden program indításnál, és itt azokat a fóliákat szűrhetjük le, amelyeken találhatóak elemek.
A kék plusz gombra kattintva létre hozhatunk új szűrőcsoportot, majd az Új csoport névre duplán kattintva átnevezhetjük. Ezután a csoportba helyezendő fóliákat a bal oldali listában jelöljük ki és fogd és vidd módszerrel húzzuk rá az új fólia szűrő nevére. Így például létrehozhatunk egy olyan listát a Fólia kezelőn belül, ami az összes fal fóliánkat tartalmazza, és arra kattintva egy rövidebb listában, gyorsabban meg tudjuk találni a keresett fóliát.
A DWG import során az importált fájl fóliái automatikusan külön szűrőcsoportba kerülnek az átláthatóság növelése érdekében.
Egy fólia szerepelhet több szűrőcsoportban is, valamint bármikor el is távolítható belőle. Erre a Fóliaszűrő lista bal fölső sarkában található piros X szolgál. Ilyenkor a kiválasztott fólia kikerül a szűrőcsoportból, de ez nem egyenlő a fólia törlésével.
A szűrőcsoportból eltávolított fólia a Használt fóliák vagy a Minden fólia csoportban valamint egyéb szűrőcsoportban továbbra is megtalálható.
Lehetőségünk van teljes szűrőcsoport törlésére is. A projektben található fóliák ebben az esetben sem törlődnek, csak a szűrőcsoport szűnik meg.
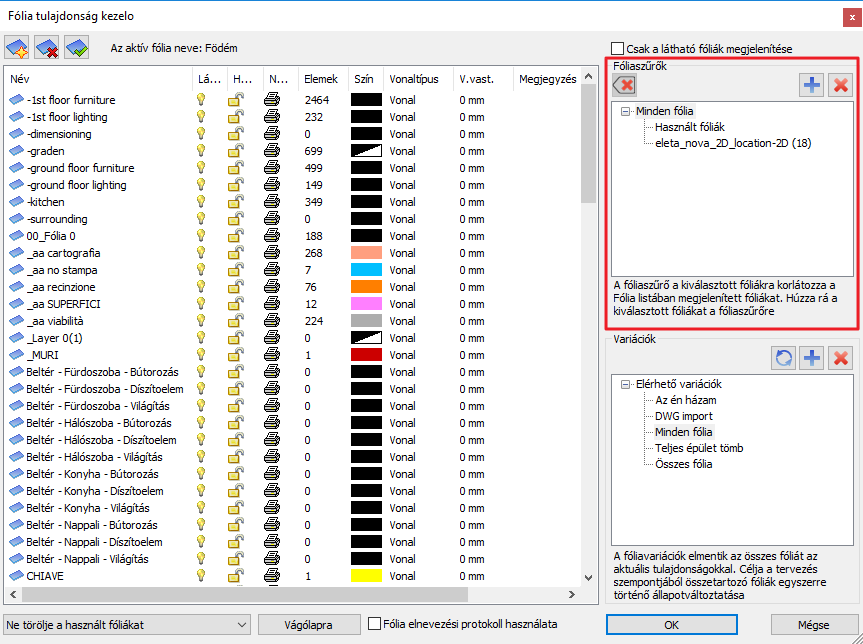
-
Látható fóliák megjelenítése
Nagy számú fólia mellett az átláthatóság növelése érdekében gyakran szükség lehet az éppen látható állapotban levő fóliák megjelenítésére. Mostantól elérhető az új, Csak a látható fóliák megjelenítése nevű fóliaszűrő a dialóg jobb felső sarkában. Itt azokat a fóliákat szűrhetjük le, amelyeken bekapcsolt állapotban vannak.
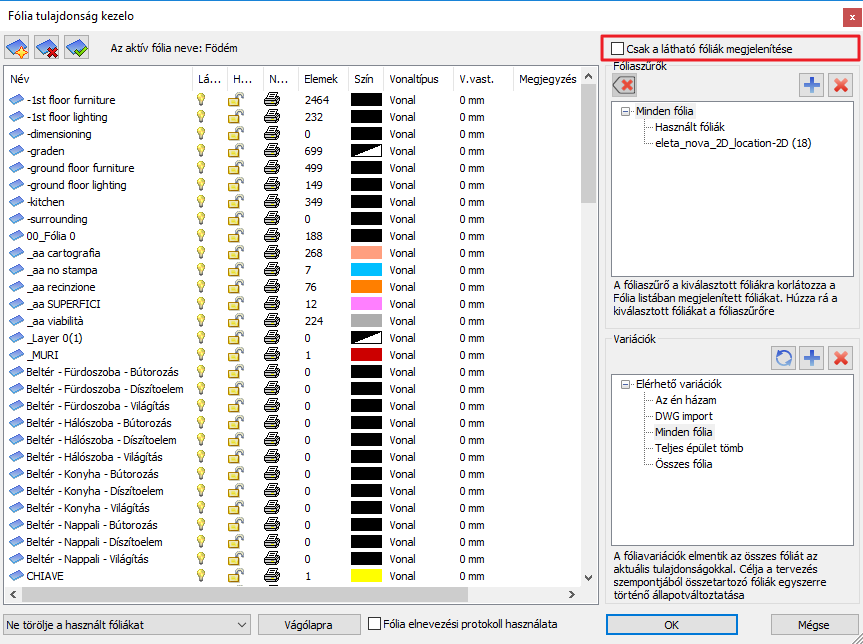
-
Használt fóliák megjelenítése
A Használt fóliák szűrő választásakor megjelenik a rajz összes olyan fóliája, amelyeken elemek találhatóak.
-
DWG import során létrehozott fóliák törlése
Előfordulhat azonban, hogy szeretnénk törölni az összes fóliát a szűrőcsoportban, a rajtuk található tartalommal együtt. Ez főleg olyan esetekben fordulhat elő, amikor egy DWG import során beolvasott elemekre már nincs szükségünk és szeretnénk kitisztítani a projektet. Ezt a következőképpen tehetjük meg. Aktiváljuk a DWG import által létrehozott szűrőcsoportot. A dialóg bal alsó sarkában a legördülő menüből válasszuk ki a fólián található elemek és a fólia törlése opciót. Ezzel engedélyezzük a nem üres fóliák törlését is, így a DWG importtal érkezett elemek ki fog törlődni a projektből. Ezután kattintsunk bele a fólia listába és a CTRL+A billentyűk lenyomásával jelöljük ki az összes fóliát. Végül a Fólia törlése gombbal töröljük őket a projektből. FIGYELEM! Ez a művelet nem vonható vissza!
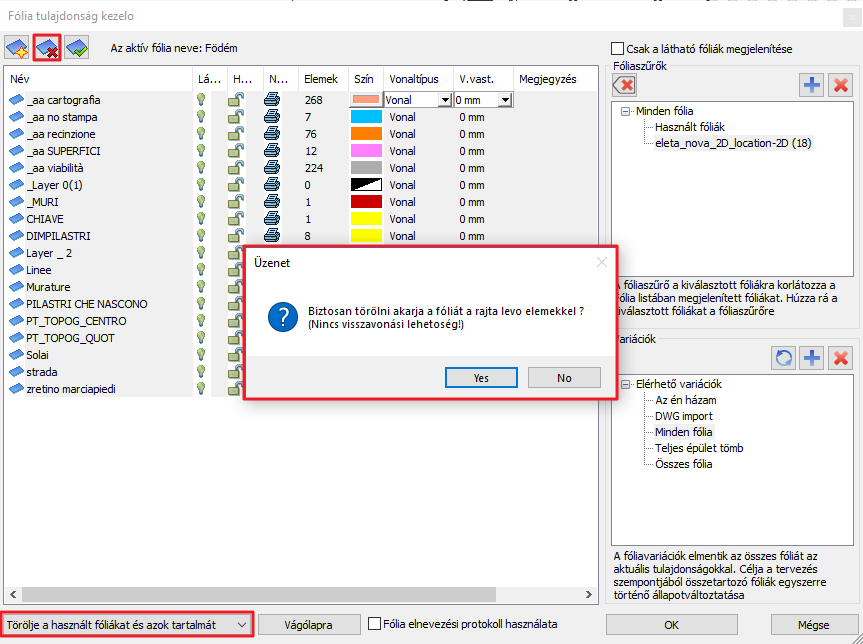
-
Fólia variációk
Egy összetett terv készítésekor gyakran kapcsoljuk ki és be a különböző fóliák láthatóságát, szerkeszthetőségét. Előfordulhat, hogy a folyamat során sok fóliát kell folyamatosan kikeresnünk és beállítanunk, valamint visszatérni egy korábbi beállításhoz, ami időigényes lehet.
Ilyen szempont lehet a szkenneléseket, importált rajzokat, berendezési tárgyakat, gépészeti berendezéseket vagy épületrészeket tartalmazó fóliák egyszerre történő ki-/bekapcsolása.
Ennek a folyamatnak a megkönnyítésére szolgál a Fólia variációk.
A Fólia variációk célja a tervezés szempontjából összetartozó fóliák egyszerre történő állapotváltoztatása.
Miután beállítottuk, hogy épp melyik fóliákat szeretnénk kikapcsolni vagy zárolni, és tudjuk, hogy erre a megjelenítésre a későbbiekben is igényt tartunk, az összes fólia beállítását el lehet menteni egy új variációként a kék pluszra gombra kattintva. A létrejövő Új csoport névre duplán kattintva a variációt a kívánt névre átnevezhetjük.
Ha egy újabb variációt szeretnénk létrehozni, kattintsunk ismét a kék pluszra (ezzel lemásoljuk az aktuális variációt), nevezzük el, majd állítsuk be, hogy mit szeretnénk változtatni az előző variációhoz képest és a frissítés gombbal írjuk felül az új változásokkal.
Ha egy már meglévő variációt szeretnénk megváltoztatni az eljárás ugyanaz. Állítsuk be, hogy mit szeretnénk változtatni az aktuális variációhoz képest és a frissítés gombbal írjuk felül az új változásokkal.
A fólia variációk a Rajz állapotkezelő sávon egy kattintással kiválaszthatók és aktiválhatók.
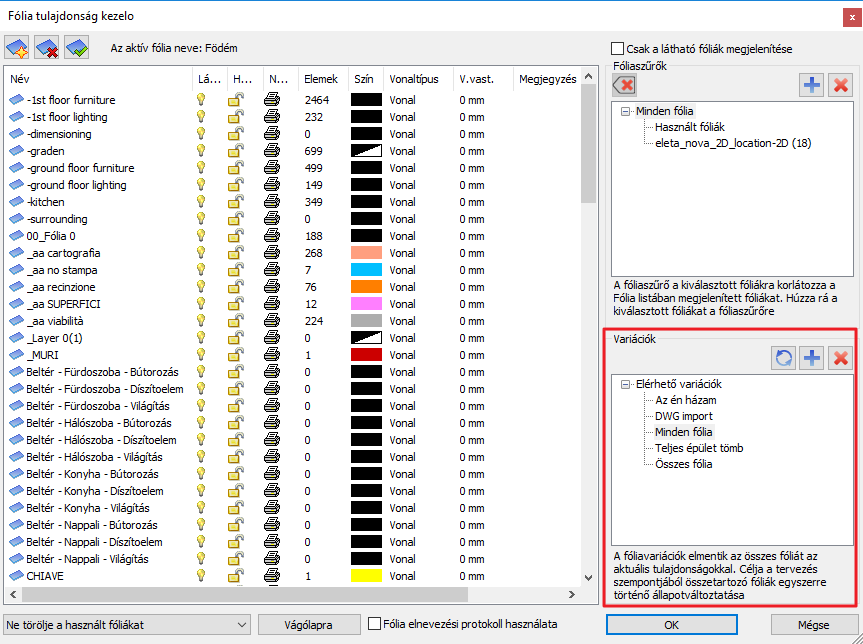
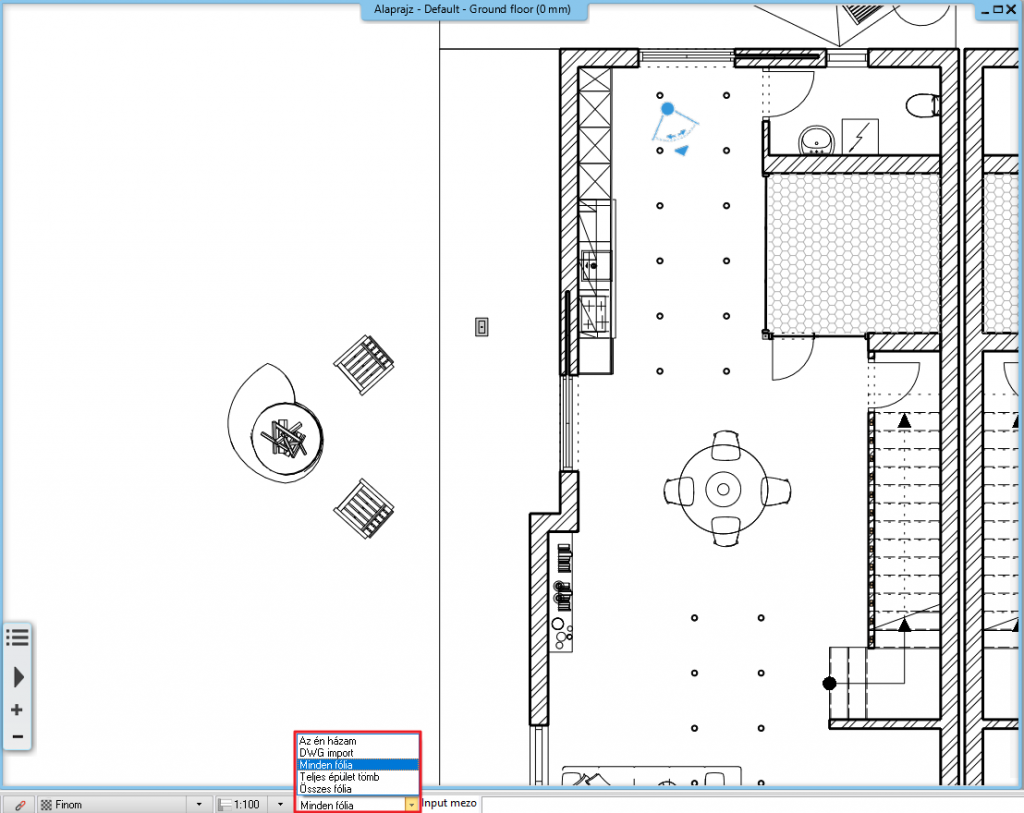
Tudj meg többet a projektjeid szervezéséről az ARCHLine.XP programban, vagy gyere el tanfolyamainkra.
