Szakmai cikkek
Hogyan importáljunk és exportáljunk DWG kiterjesztésű fájlokat az ARCHLine.XP programmal?
Az egyik leggyakoribb formátum, amiben fájlokat kapunk a munkánk során a társtervezőktől a DWG vagy DXF. Ebben a cikkben az ilyen fájlok importálásáról és exportálásáról olvashatsz.

A DWG szó alatt a továbbiakban a DWG/DXF fájlokat egyaránt értjük.
- DWG importálása
A DWG rajz importálása egy geometria importot jelent, így egy pontos méretekkel rendelkező rajzot kapunk, amely pontokat, vonalakat, vonalláncokat, íveket, köröket, ellipsziseket, jegyzeteket, sraffozásokat, méreteket, raszter képeket tartalmaz.
A program indítása után válasszuk az Import parancsok közül a DWG-t a Fájl menüben. Ezután keressük ki a számítógépünkre előre lementett DWG fájlokat.
- Az előnézeti ablak
A felugró dialógban az első opció, amit állíthatunk, az az előnézet. Alapértelmezetten minden 3MB alatti fájl előnézetet automatikusan megjelenít a dialóg. Amennyiben ennél nagyobb az importálandó fájl mérete, a legördülő listából kiválaszthatjuk, hogy ennek ellenére szeretnénk látni az előnézetet. A harmadik lehetőségünk pedig, hogy egyáltalán nem szeretnénk látni a dialógban a rajzot. Ha a DWG rajz nagyon nagyméretű, az előnézet betöltése lassíthatja a folyamatot, hiánya viszont nehezebbé teszi a rajz helyes skálázását előre, így importálás után kell ellenőriznünk a méreteket, növelve ezzel a helytelenül skálázott import lehetőségét.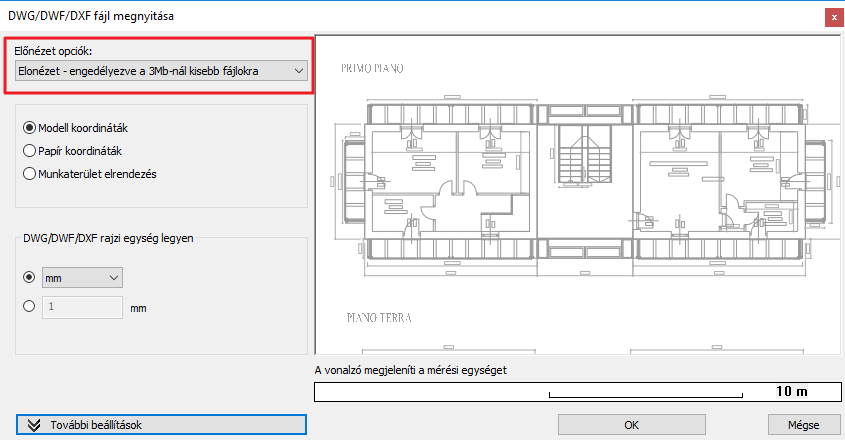
- Skálázás
A következő lépés a skálázás, vagyis a rajzi egység megadása. Ezen a ponton kell meghatároznunk, hogy a kapott DWG rajzot milyen mértékegységben importáljuk. Amennyiben a fájl készítője ezt helyesen mentette bele a fájlba, a program automatikusan ráálll az adott mértékegységre és be is skálázza az előnézeti képet. Ezután már nincs más dolgunk, mint leellenőrizni, hogy helyes-e a méret. Ennek a folyamatnak a megkönnyítésére szolgál a vonalzó az előnézeti ablak alatt. A legördülő listából kiválasztott mértékegység alapján a program dinamikusan megjeleníti a méretet. Érdemes egy olyan elemet keresni, aminek a méretét ismerjük vagy sejtjük. Ilyen lehet például egy 90 centiméteres ajtó vagy egy 30 centiméteres falvastagság. A vonalzót használva könnyen kikövetkeztethetjük, hogy melyik mértékegység a helyes. Amennyiben nem találjuk megflelőnek, a legördülő listából másikat választhatunk.
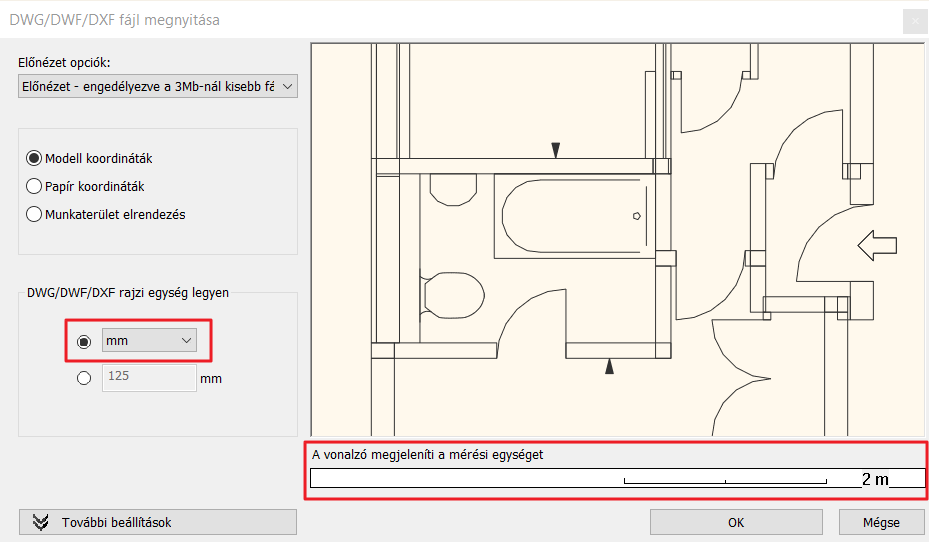
- További opciók és elhelyezés
A további beállítások fülön az import további részleteit állíthatjuk. Itt található például az üres fóliák kihagyásának opciója, illetve a körök, vonalak stb. megjelenítése 3D-ben. Ezt a nekünk tetsző módon állíthatjuk.
A következő dialógban, ha nem választjuk ki az elhelyezés új kezdőponttal opciót a rajz oda kerül elhelyezésre, ahova az eredeti programban rajzolták.
Vannak olyan DWG fájlok, amelyek tartalmaznak 3D-t. Amennyiben a kapott fájl is ilyen, a program felismeri, és egy dialógban rákérdez, hogy szeretnénk-e a 3D-s testeket is importálni.
Fontos azonban tudni, hogy a 3D testeknek nincs anyaga, valamint nincs kapcsolata alaprajzi építészeti elemekkel.
Ezért a 3D testek változtatása nem fog visszahatni a másik ablak tartalmára, mint például egy fal esetében, amely rendelkezik 2D-s és 3D-s nézettel is.
- Rajz méretek ellenőrzése
Az import után mindig ajánlott ellenőrizni a rajzot, hogy a mérete helyes-e. Ezt úgy tehetjük meg, ha a távolság mérés eszközzel lemérjük az egyik jellemző hosszt. A program kiírja a mért távolságot, amelyből meg lehet ítélni, hogy valóban helyes mértékegységben lett a rajz importálva. Amennyiben a méret nem az elvárt tartományban van, legegyszerűbb módja a javításnak a visszalépés az UNDO paranccsal, majd a DWG újra importálása a helyes mértékegységgel.
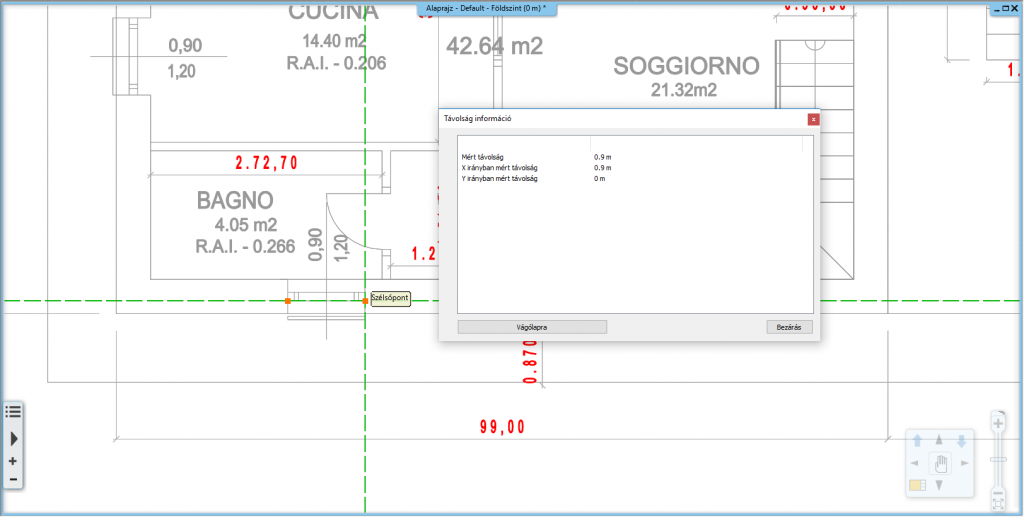
- A DWG rajz fóliák hol találhatóak
Az import után a DWG rajz fóliái bekerülnek a projekt többi fóliái mellé. A DWG rajz fóliái a szűrök között egy új csoportot képeznek a DWG rajz nevével. Így könnyen el lehet különíteni, az újonnan érkezett fóliákat az eddig meglévő fóliáktól.
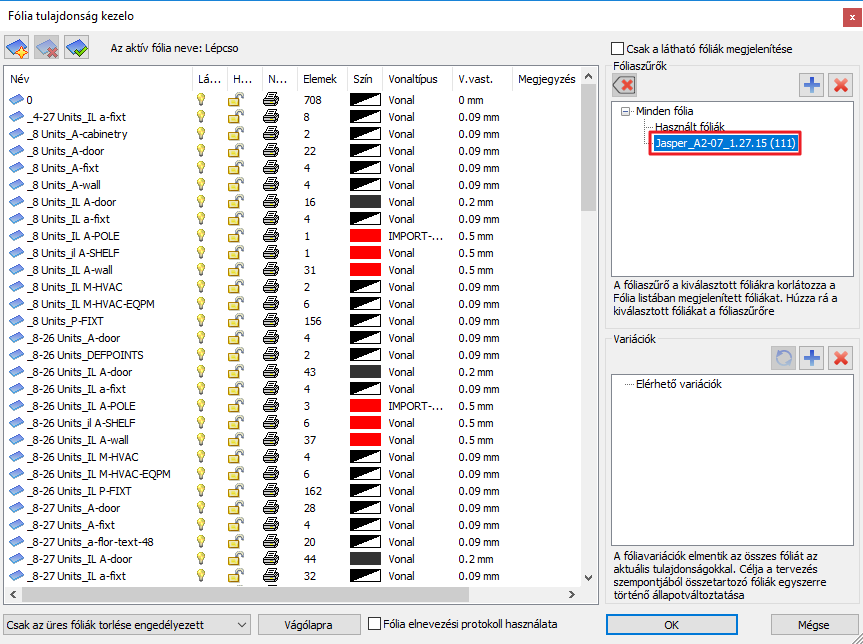
- A DWG rajz eltávolítása
Abban az esetben, ha a DWG import csak átmenetileg szükséges a tervezéshez, az importált elemek törlése nem elégséges a teljes eltávolításhoz, mert a DWG fóliák a projekt részei maradnak. A teljes eltávolításhoz törölni kell a DWG rajz nevével jelzett fólia szűrőben található fóliákat az összes kiválasztásával. A fólia kezelésről többet ITT olvashatsz.
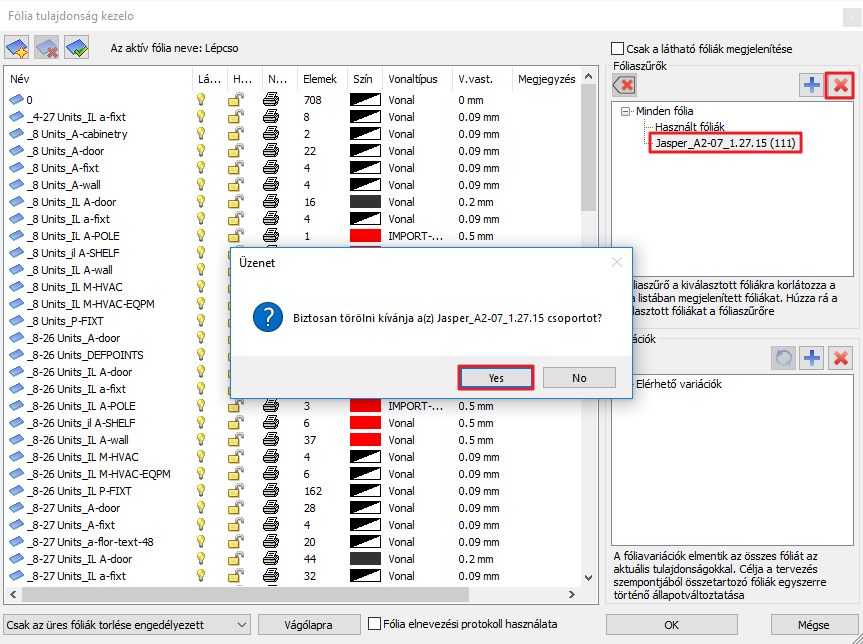
- DWG exportálása
DWG fájl exportálásához válasszuk ki az Export parancsok közül a DWG-t a Fájl menüben. A program felismeri, hogy a projektben több szint van létrehozva és az export beállításai előtt rákérdez, hogy szintenként hozzon-e létre egy-egy külön álló DWG fájlt. Az ez után felugró export dialógban be tudjuk állítani az exportálandó rajz mértékegységét, illetve a további beállítások között kiválaszthatjuk, hogy szeretnénk-e 3D-t is exportálni a DWG fájllal, és ha igen, melyik építészeti elemeket. Miután mindent beállítottunk az OK gombbal hajtsuk végre az exportot. A DWG fájl az általunk megadott helyen és névvel létrejött a gépen.
Cikkünk egy gyors összefoglalója a DWG/DXF fájlok importálásának és exportálásának. Amennyiben még több részletre vagy kíváncsi, vagy más fájlformátumok feldolgozása is érdekel, gyere el tanfolyamainkra, vagy nézd meg ingyenesen elérhető videóinkat a témáról.
